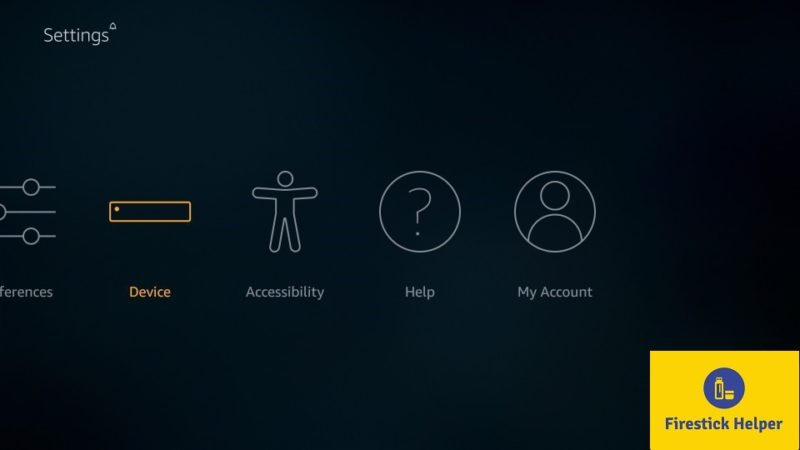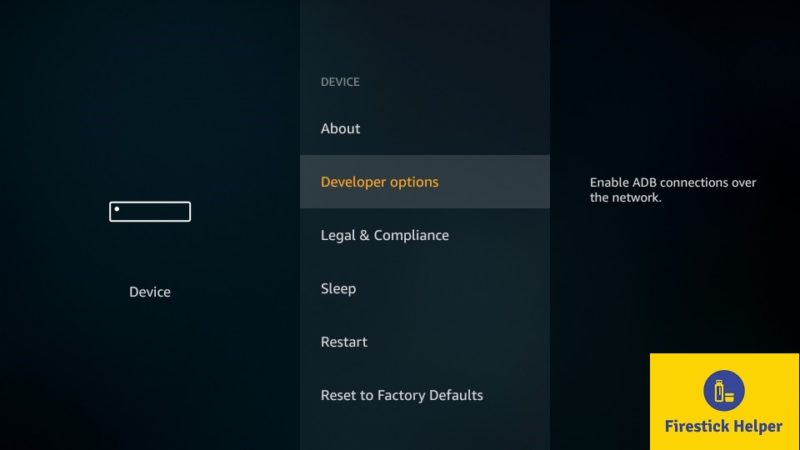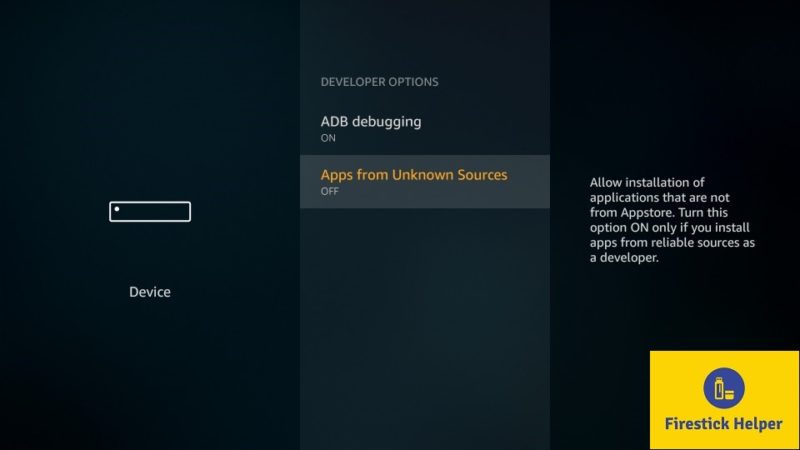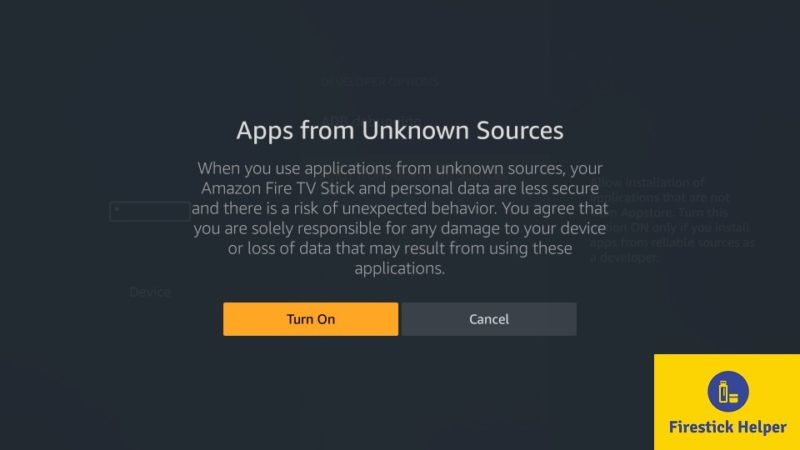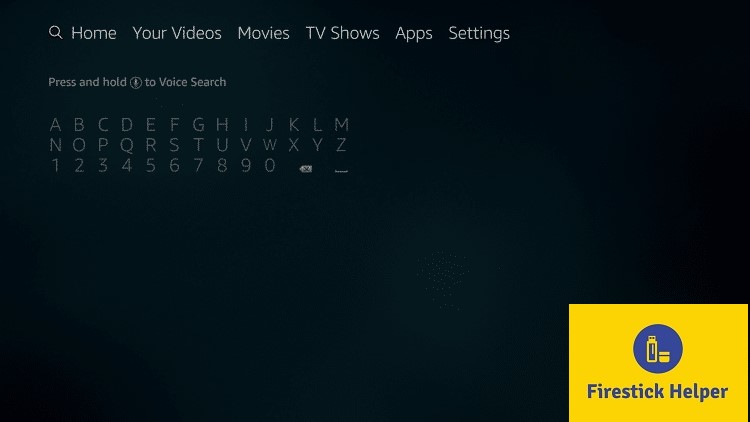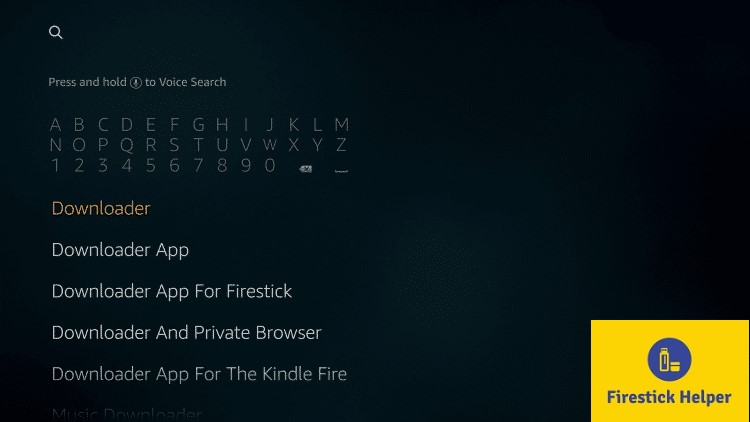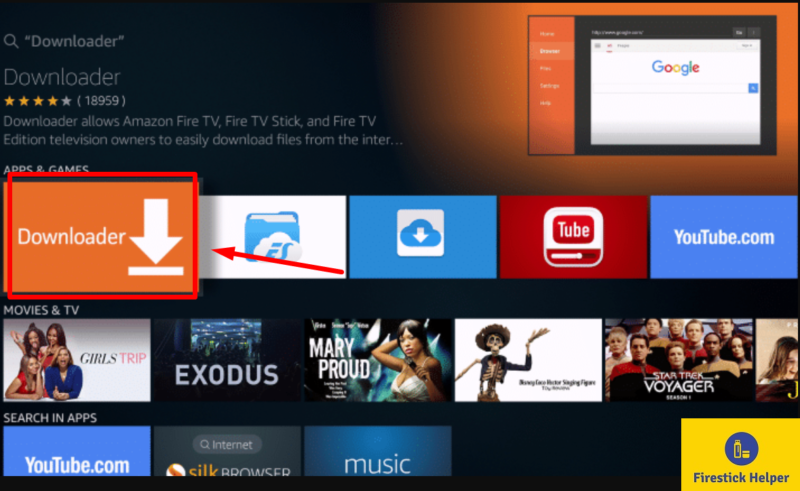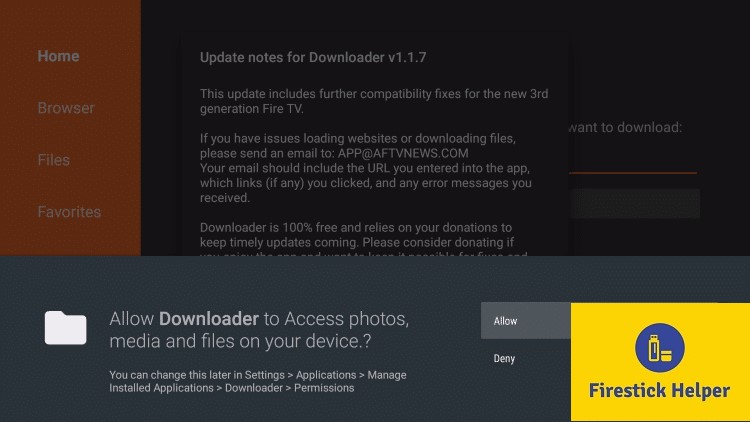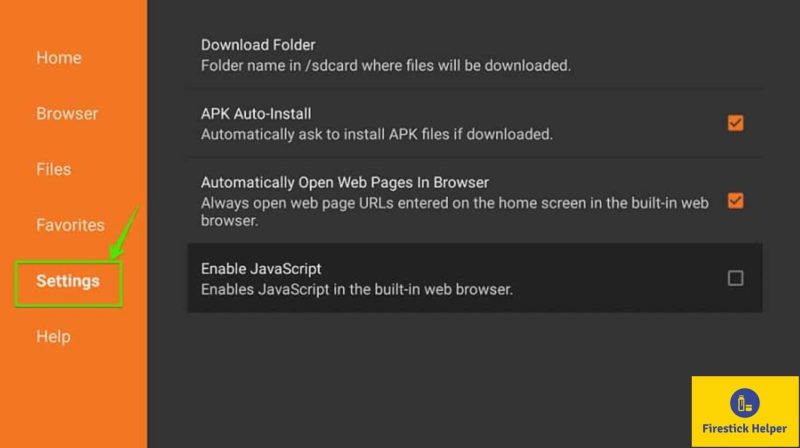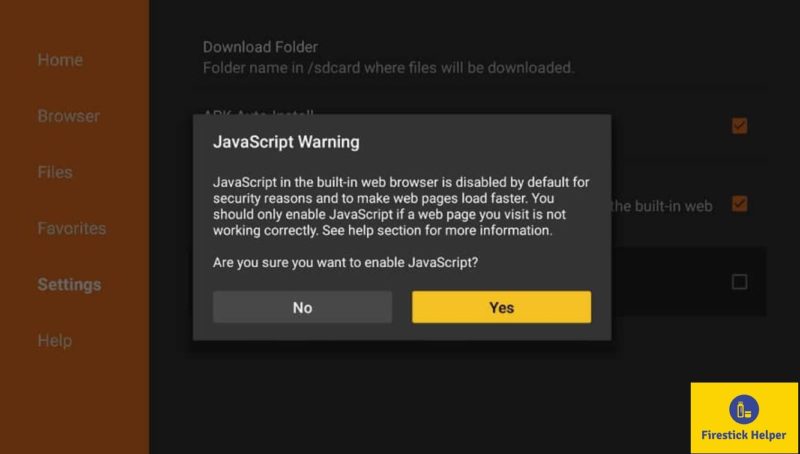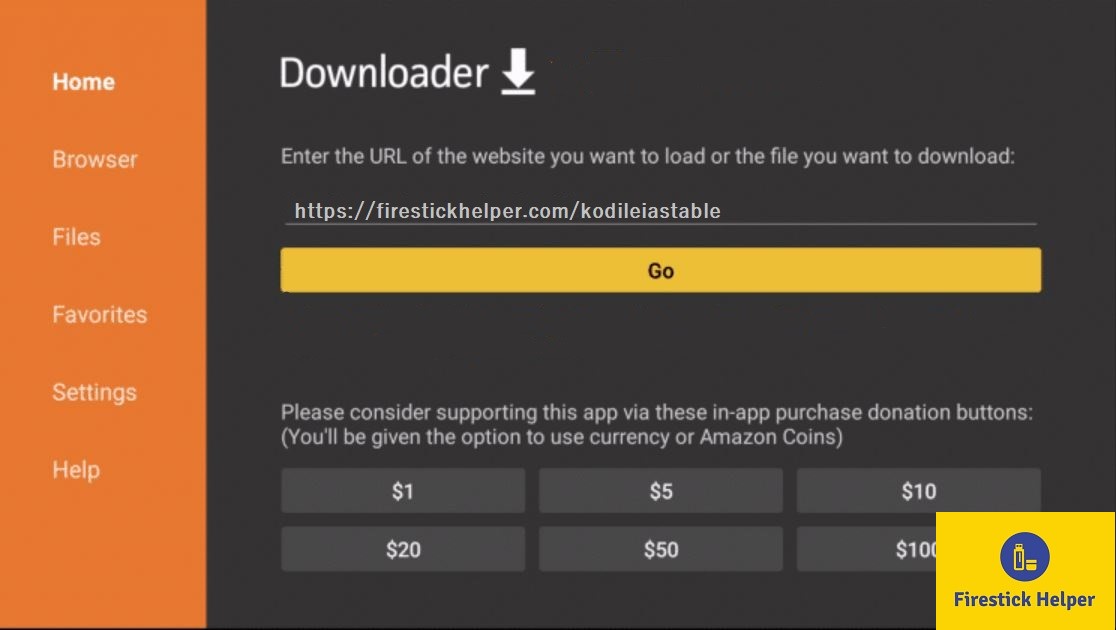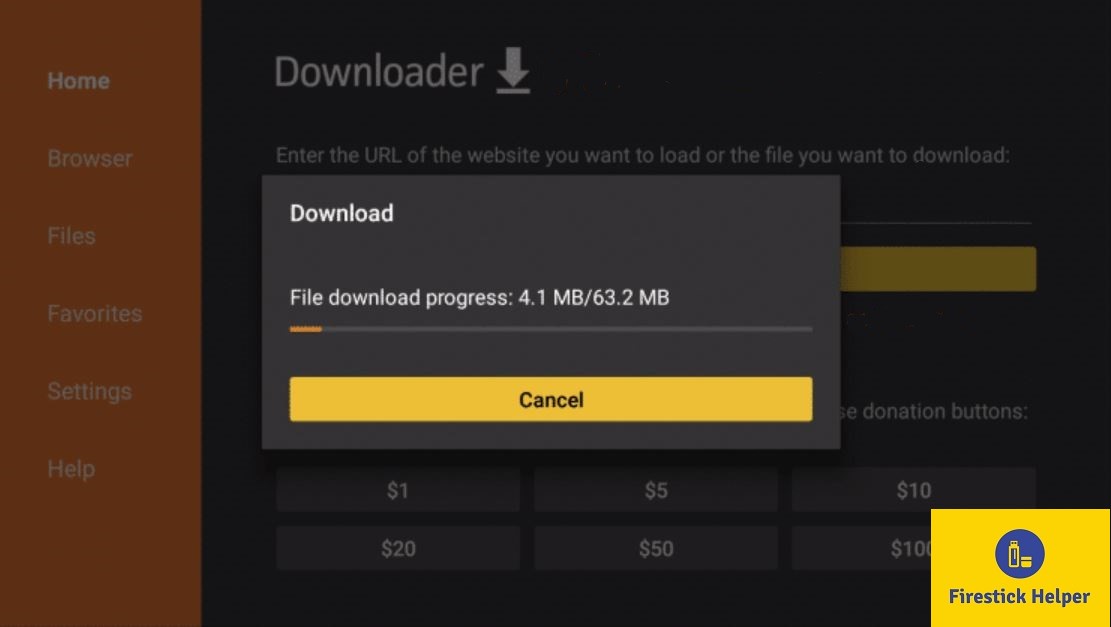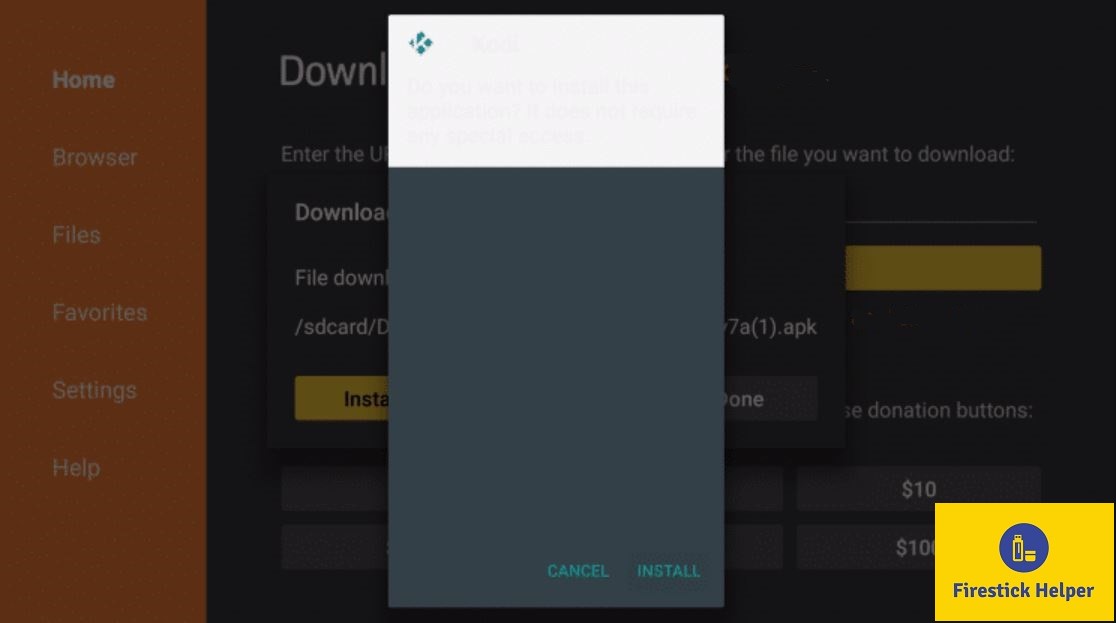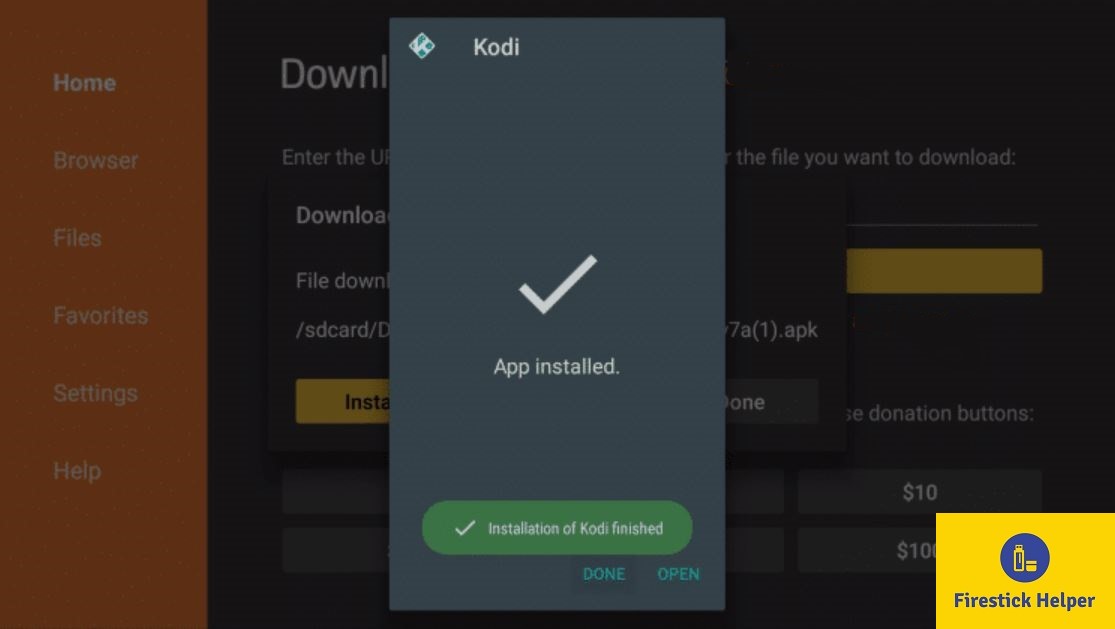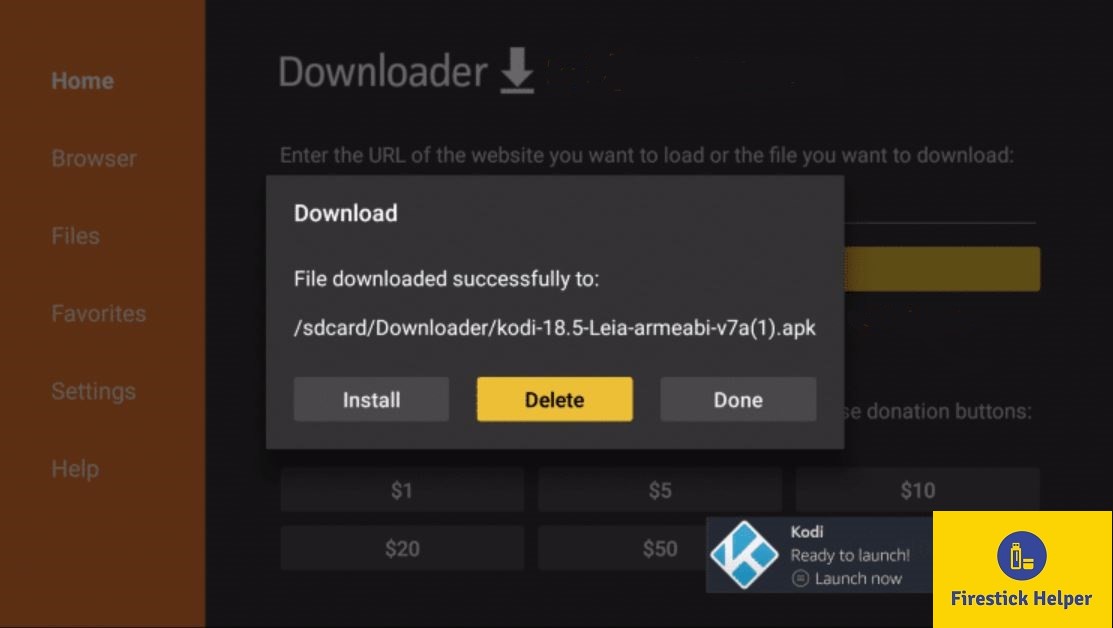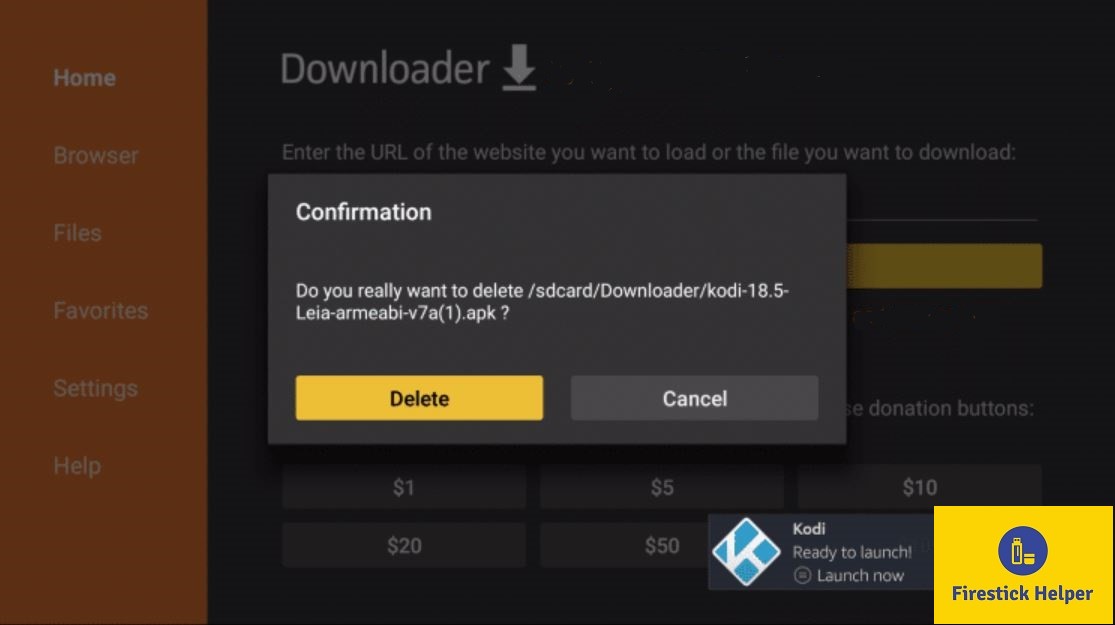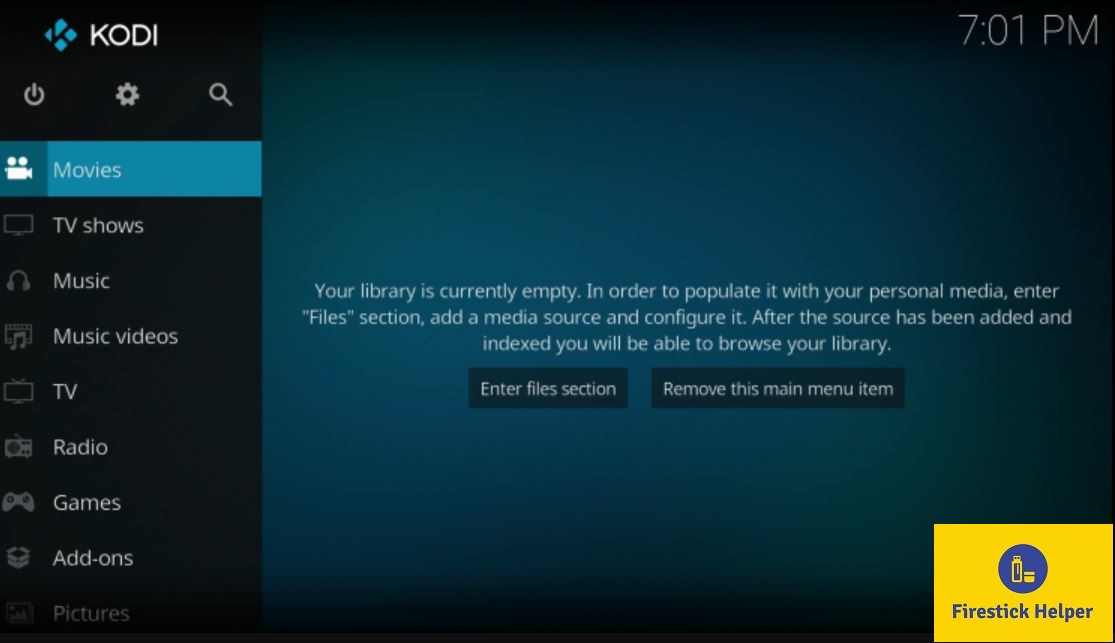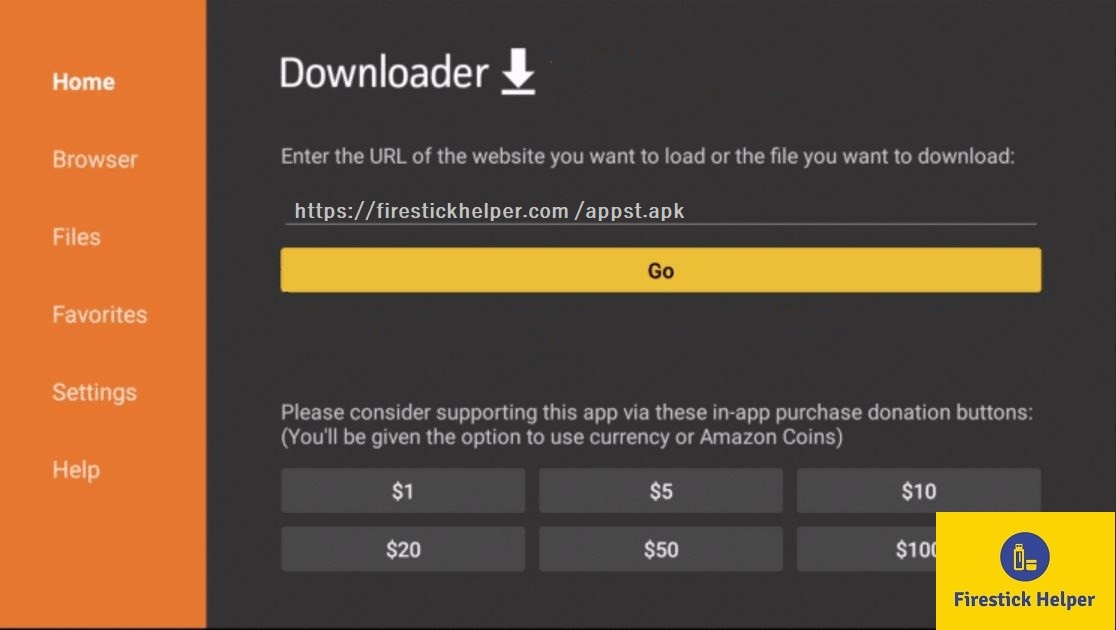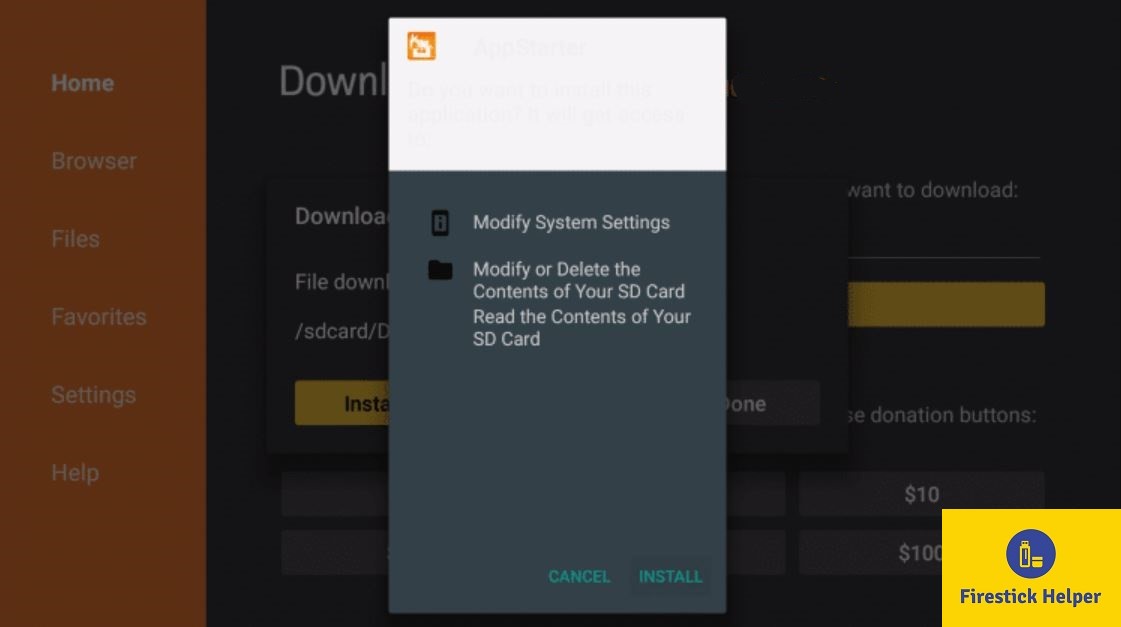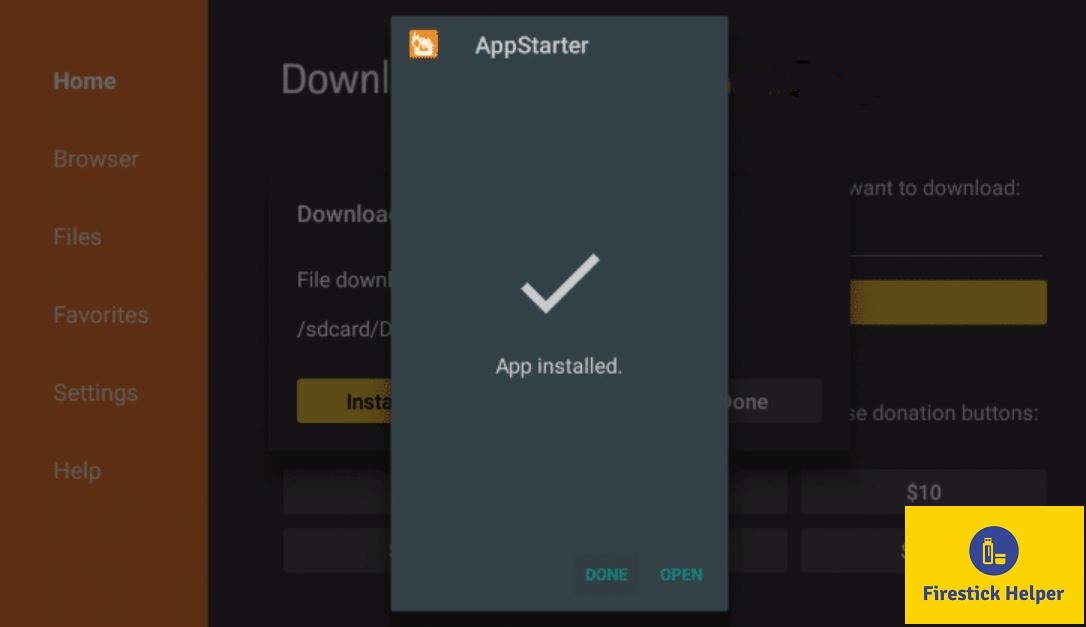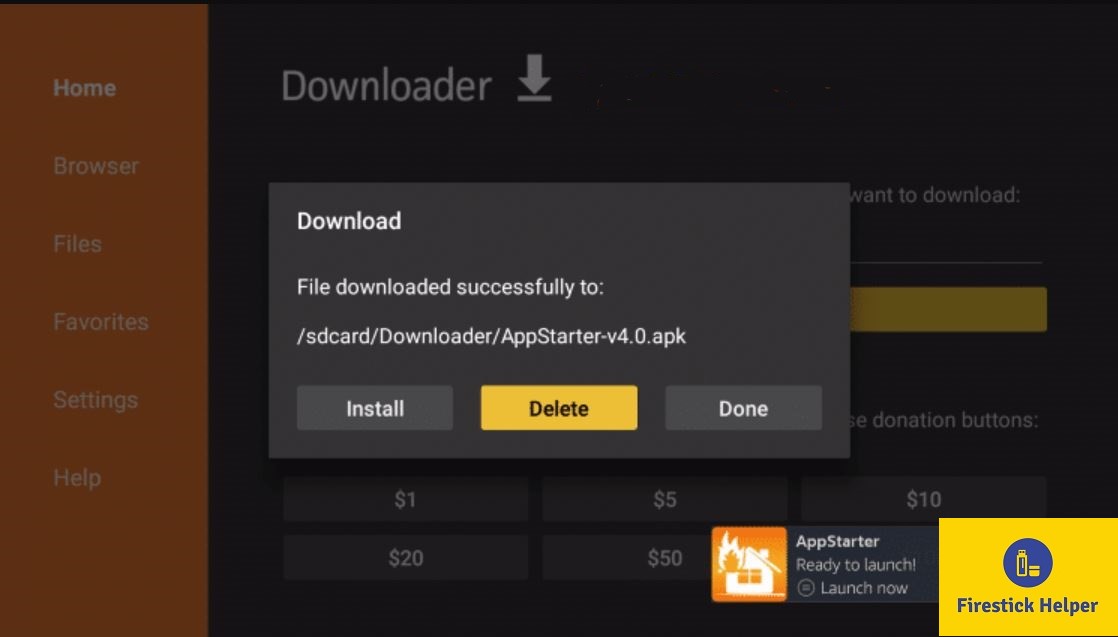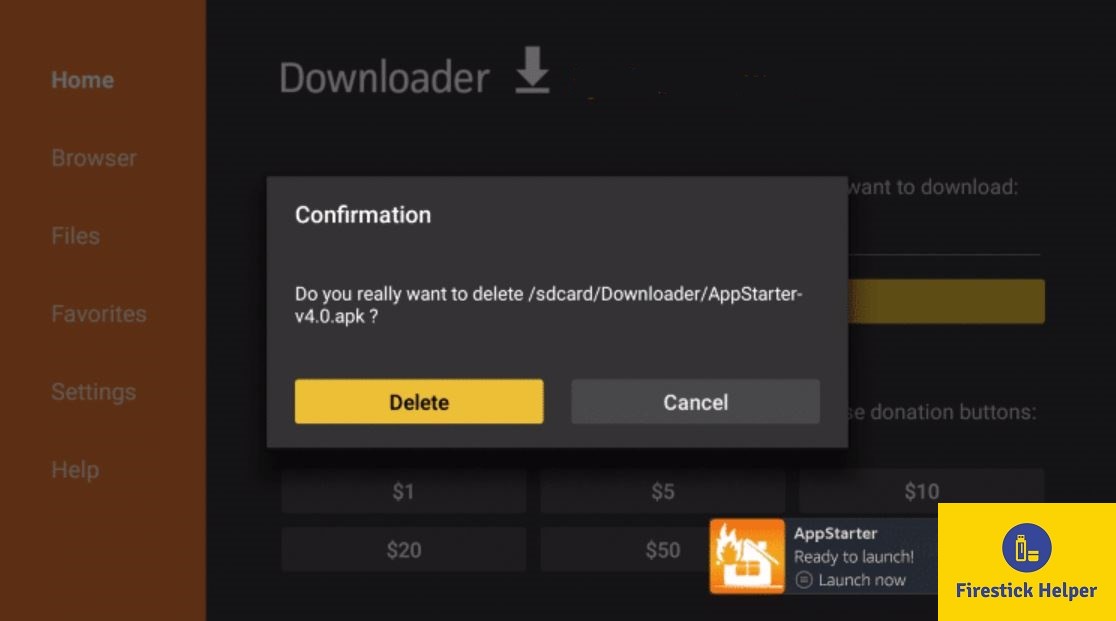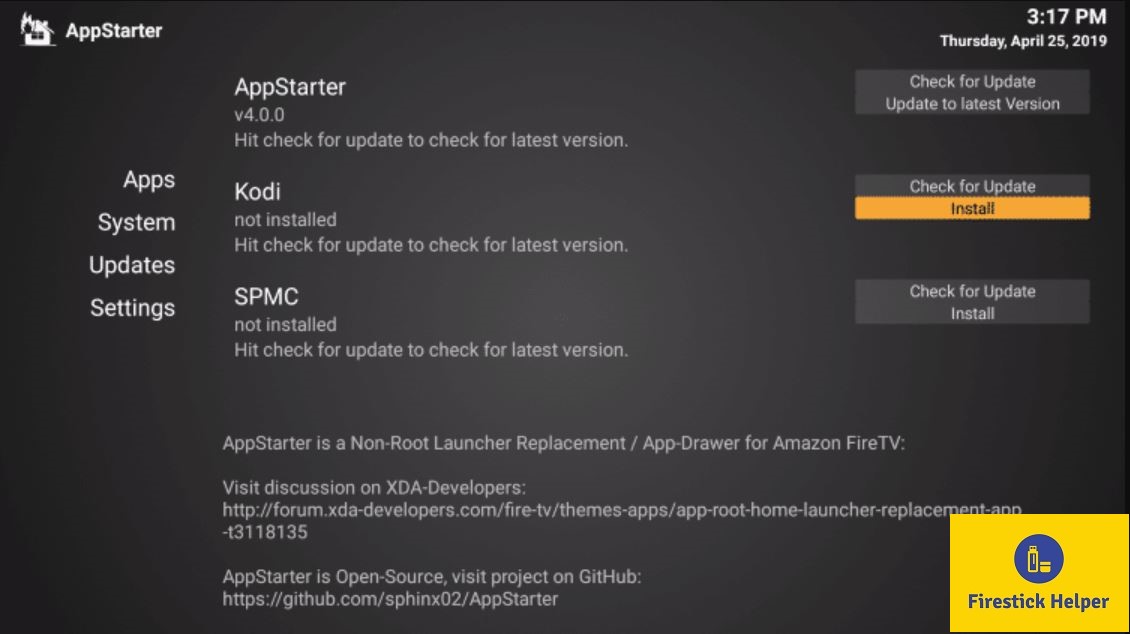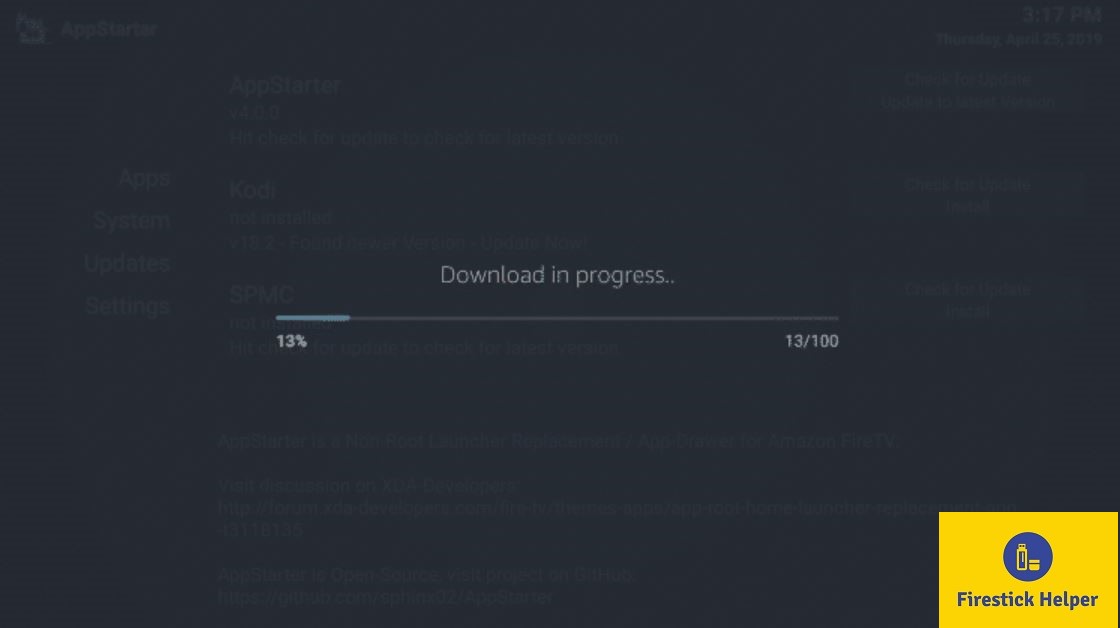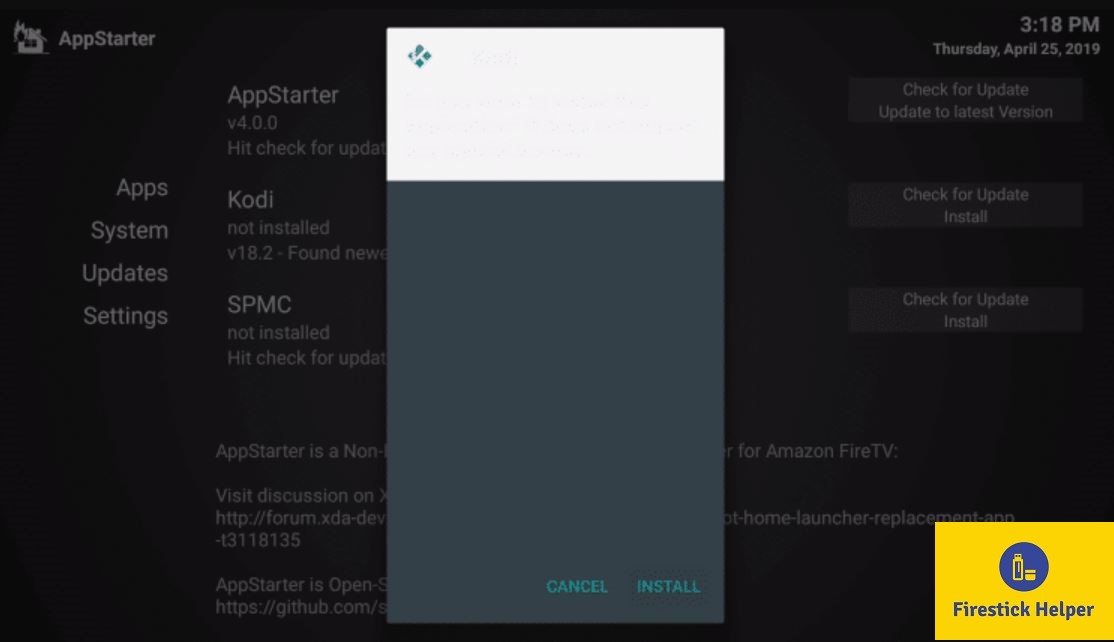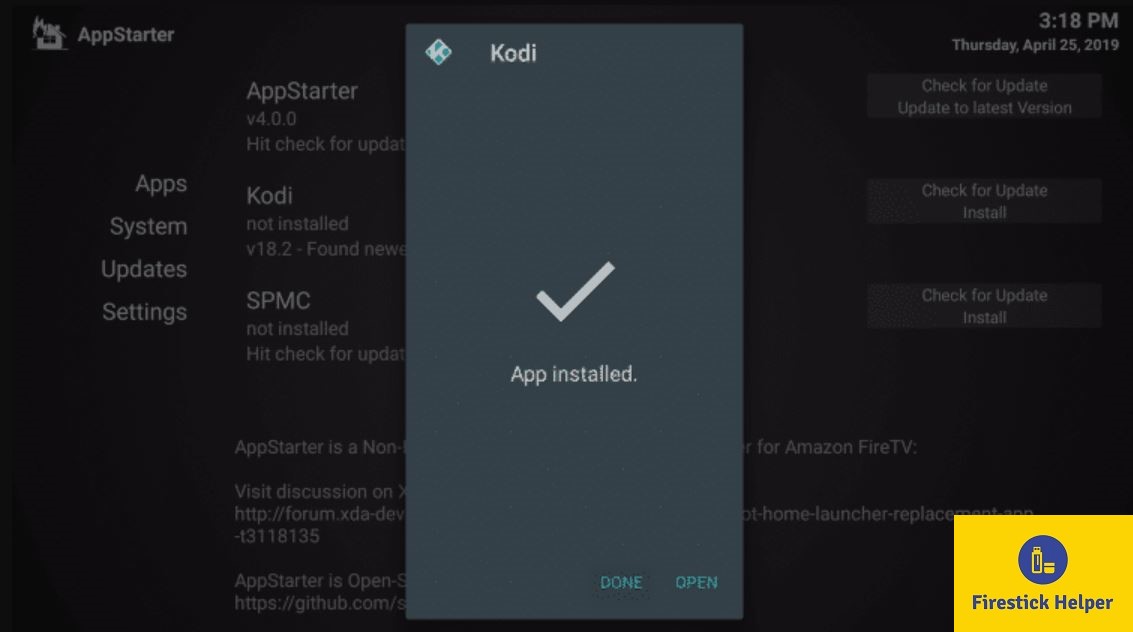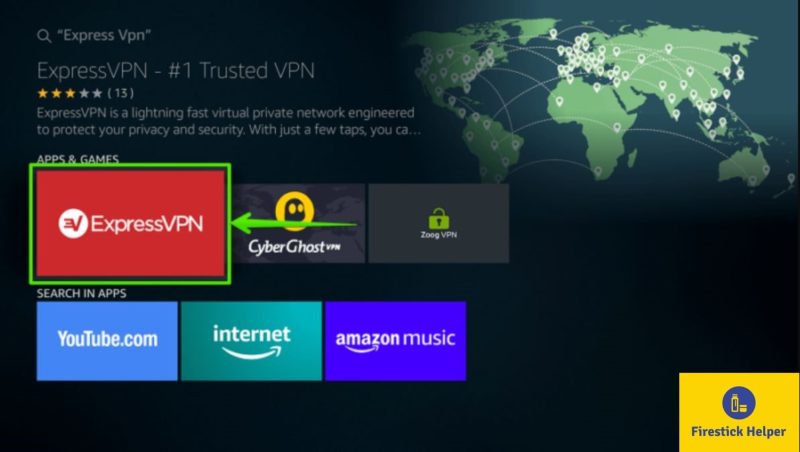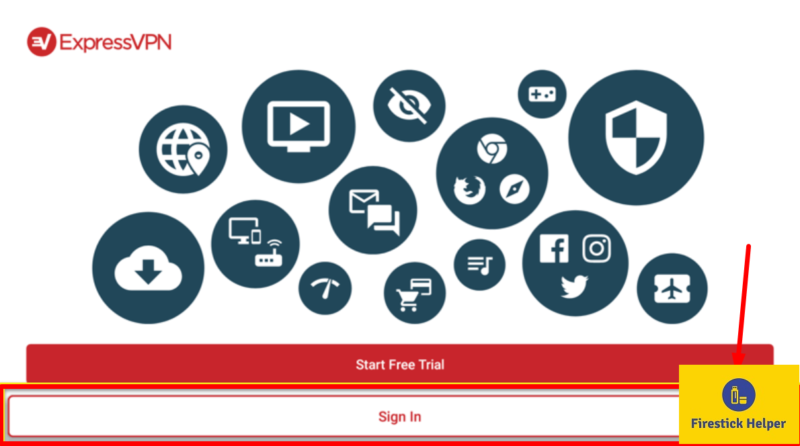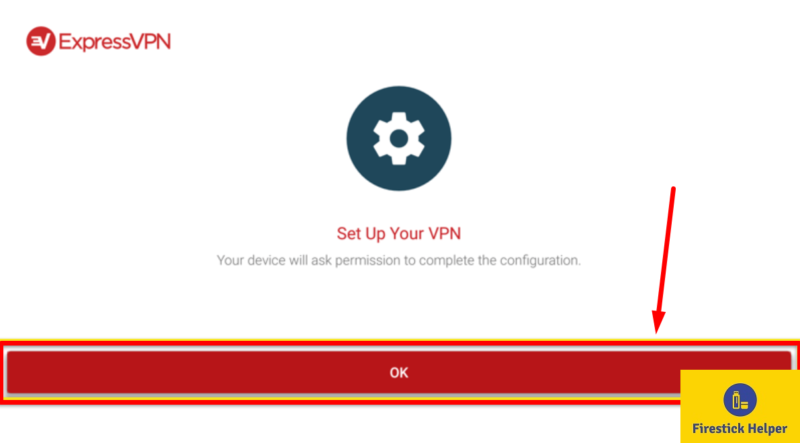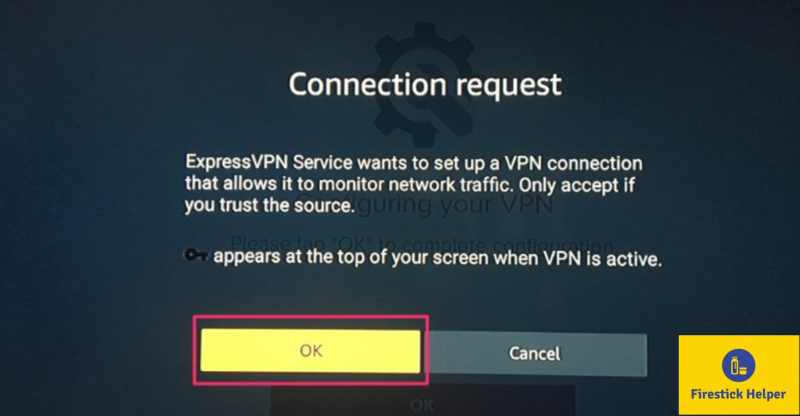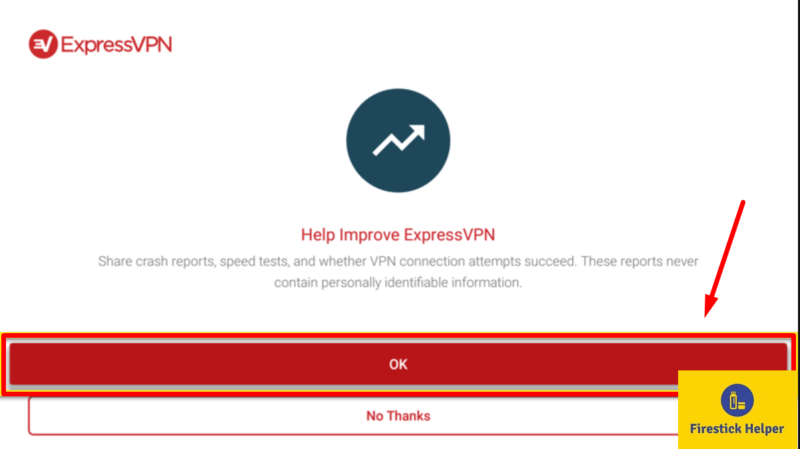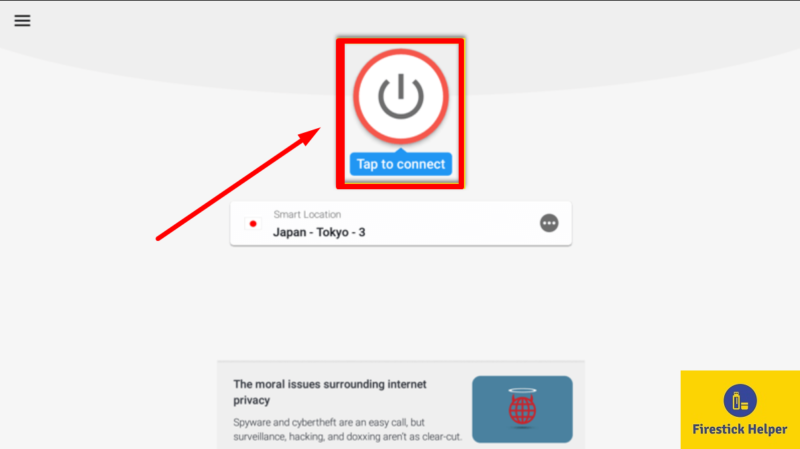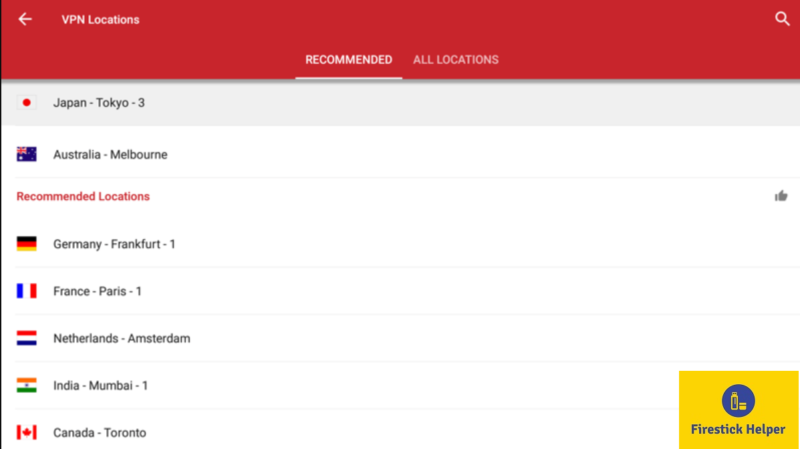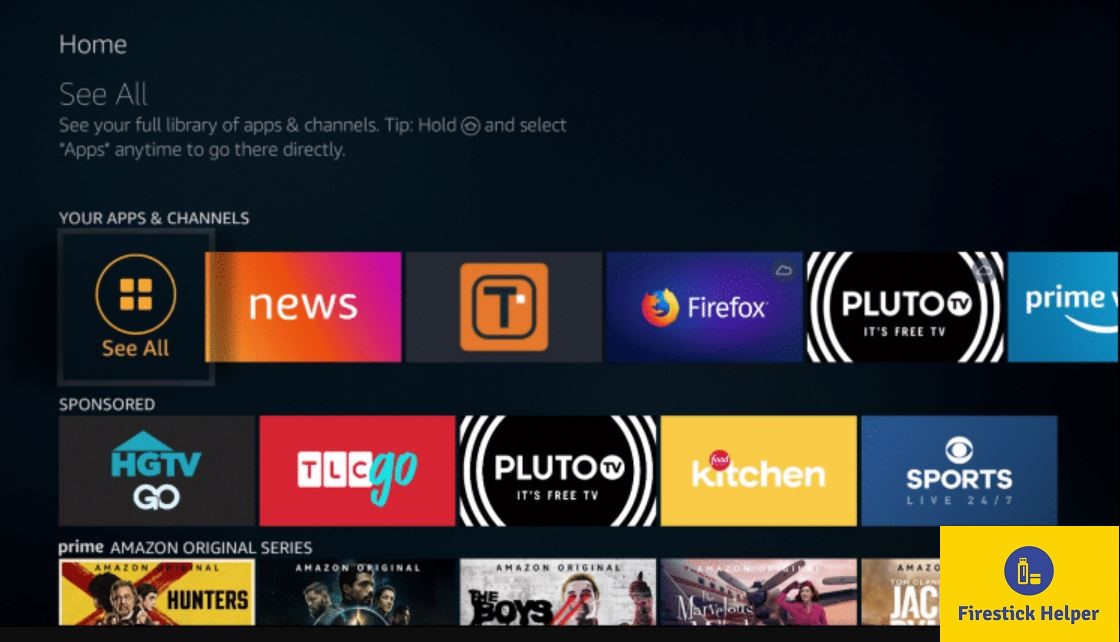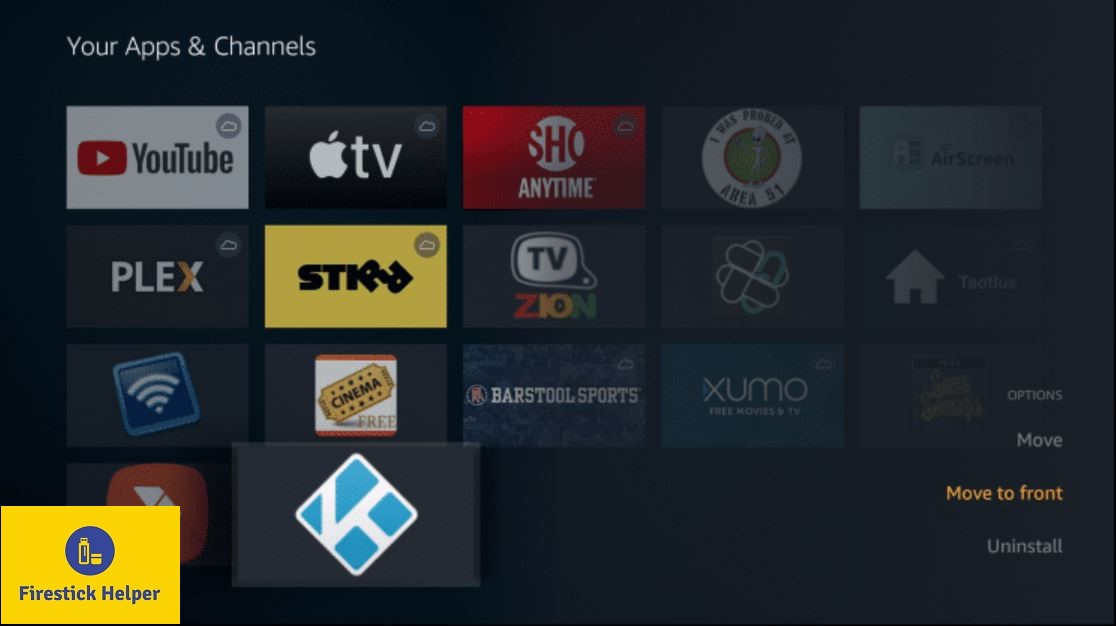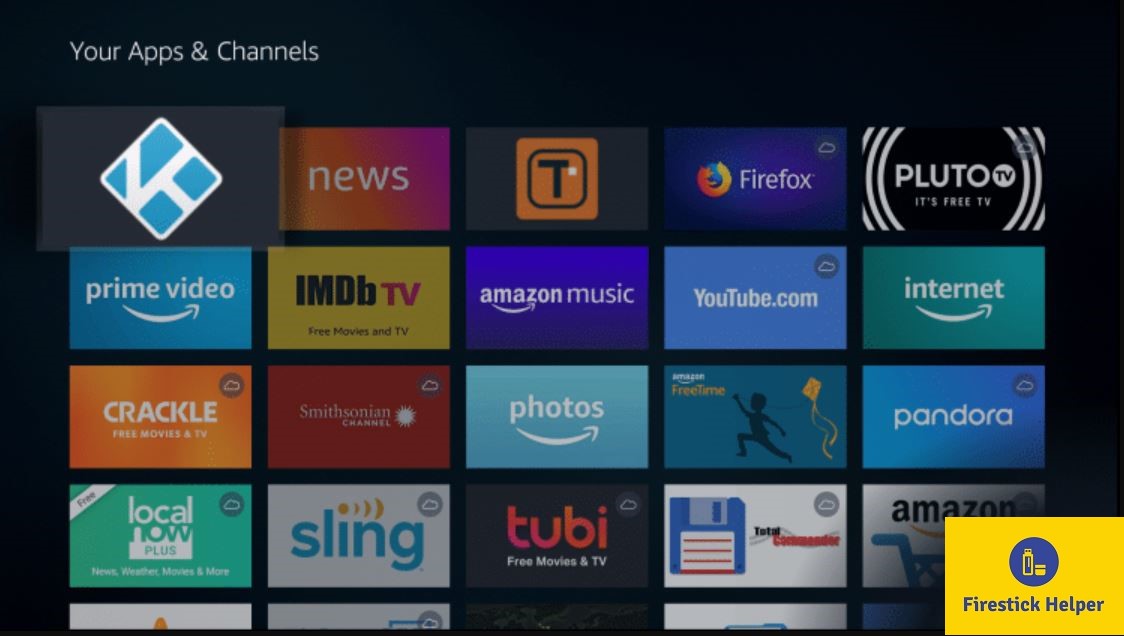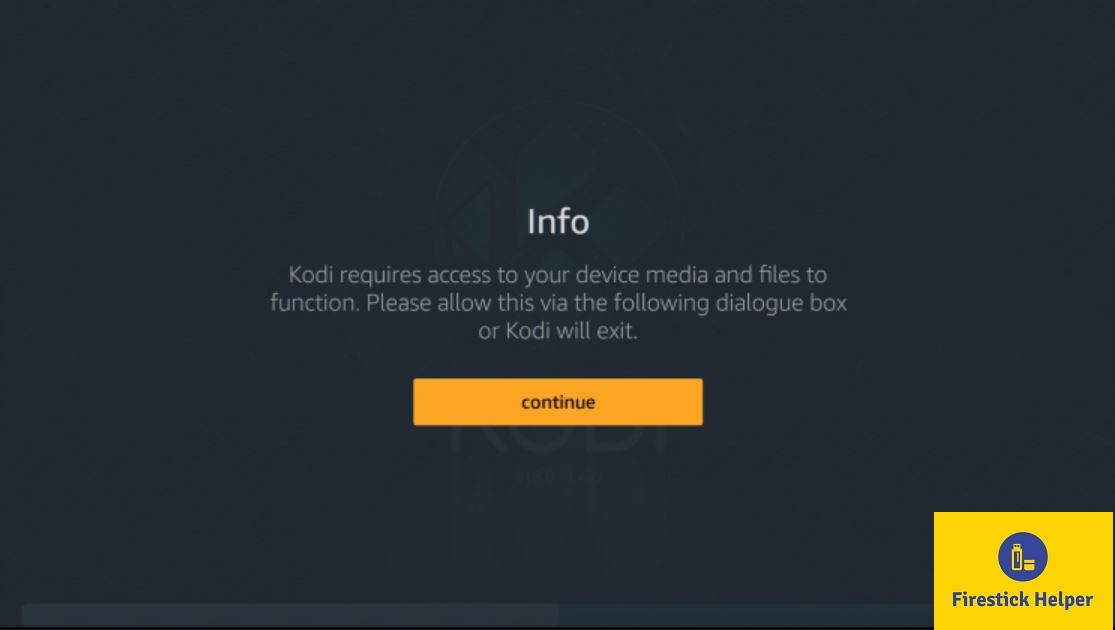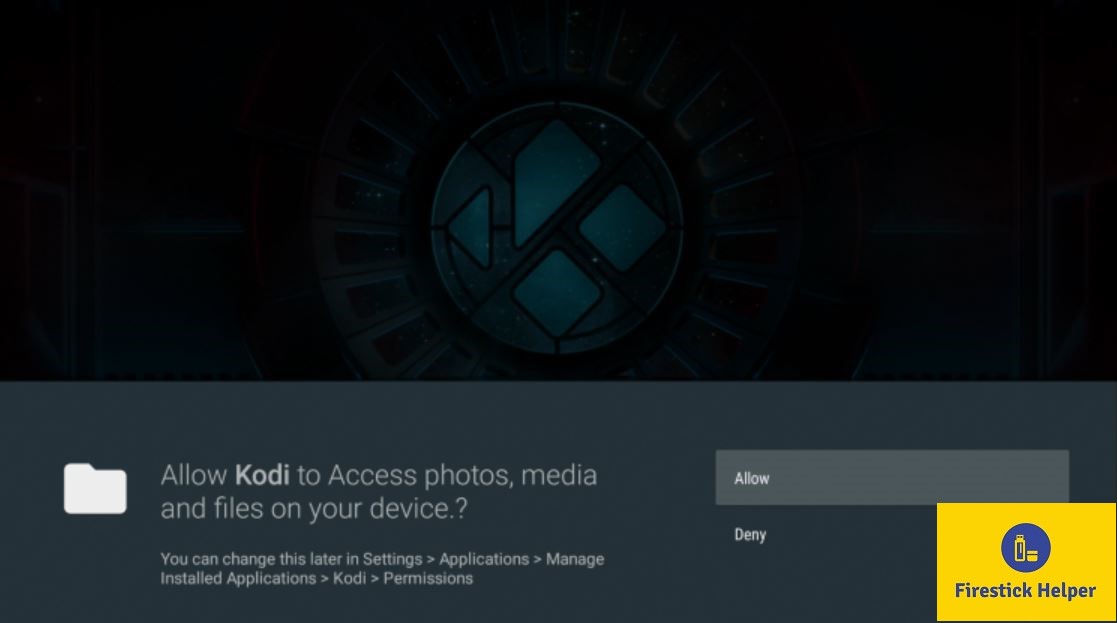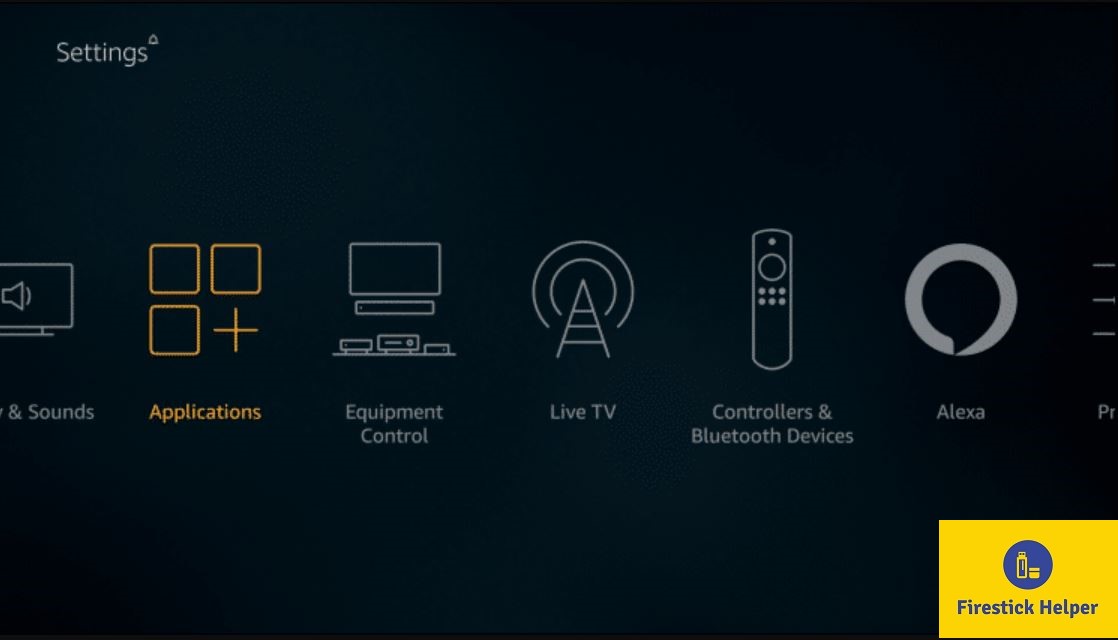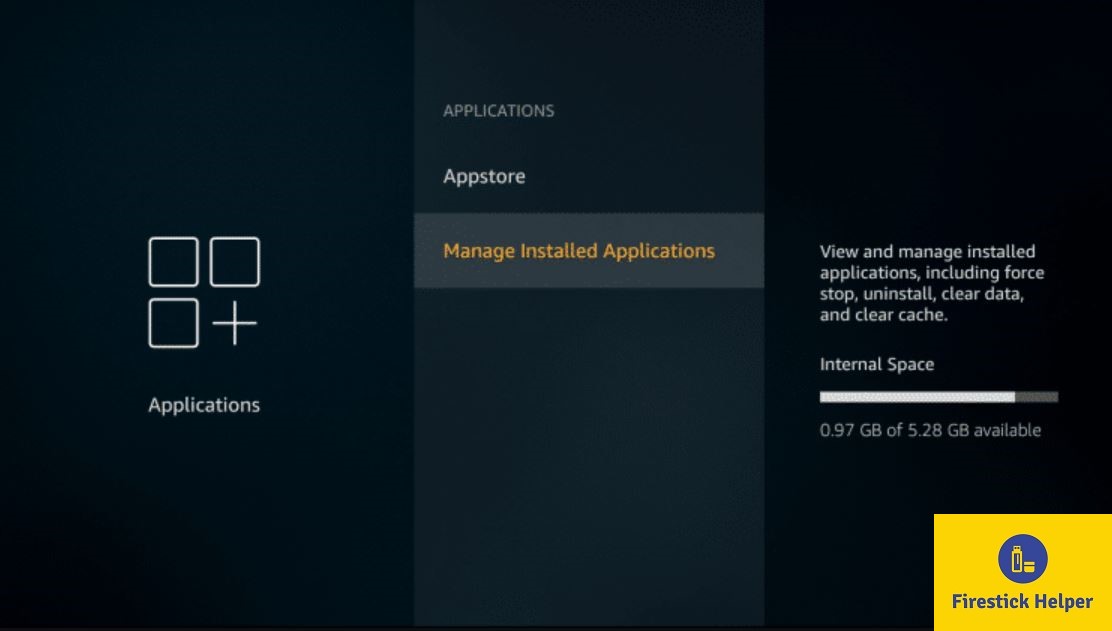In this post, you will learn in elaborate detail, how to set up and install Kodi on Firestick. We will be taking Kodi 18.6 Leia into account; however, please note that the steps will be more or less same for the current and upcoming versions of Kodi. The same set of steps will work on Firestick 4K, Fire TV, and Fire TV Cube as well.
When you have Kodi on Firestick, you can watch free movies, live channels, TV shows, sports, pay per view content, and much more. Unlike the official streaming apps like Netflix or Amazon Prime, Kodi provides you with limitless streaming choices.
Developed by XBMC Foundation, it won’t be incorrect to say that Kodi has taken over the entire market of relative apps. Moreover, since it is a GPL 2.0 open source product, the developers are free to customize Kodi in accordance with their desire and convenience.
You can install a ton of add-ons on Kodi. In fact, there are several Kodi add-ons through which you can watch Netflix videos on Kodi; absolutely free. Please note that there are official Kodi add-ons and then there are third-party Kodi add-ons as well.
Generally, the official add-ons are not enough to get the complete experience and unleash the ultimate power of Kodi. This is realized by going for third-party add-ons. We are going to talk more about this in the upcoming sections of this post.
Check out BeeTV APK, an awesome lightweight app for Firestick to stream free movies/TV series.
ATTENTION FIRESTICK USERS | READ BEFORE YOU CONTINUE!!
We all know that your Internet Service Providers(ISP) and Government keep on tracking your online activities such as browsing history and much more. Your current IP address is much exposed and can be seen by anyone and maybe they will monitor your connection also. While you are browsing you might get into serious legal troubles if you are found playing copyrighted/licensed content, knowingly or unknowingly.
But here is the Best Deal, you can easily avoid all this mess by using a VPN service. VPN will help you to hide all your complete online activities and promise you the utmost privacy and security.
I have been tried and using a VPN service called ExpressVPN. It’s really secure and offers utmost speedy connection. It supports various platforms like Android, iOS, Firestick, PC and much more. It assures complete privacy and security and makes u anonymous. Also, It comes with 30 days money-back guarantee if you don’t like their services.
HIGHLY RECOMMENDED: VPN is one of the best tools to hide your privacy if you are in a local WiFi or Home WiFi. KODI is an application where you are required to use VPN in order to hide your IP address and access the application anonymously and that will help your Privacy and security. We never encourage using any type of apps that goes on piracy. This is for purely educational purpose and here we have listed the Best VPN and Complete Installation Guide.
Best VPN and Complete VPN Installation Guide
Contents
How to Install Kodi on Firestick
We all know that Kodi on Firestick is a third-party application. So, before you can start the installation, you have to toggle ON the option of Apps from Unknown Sources on your Firestick. Below are the steps for doing that.
- Please navigate to Settings > My Device or My Fire TV.
- Select Developer Options.
- Choose Apps from Unknown Sources.
- A warning will pop-up now. Please tap on Turn ON.
Once you have completed the above steps, the option of Apps from Unknown Sources is activated on your Firestick. Now, you can proceed with the steps to download and install Kodi Leia on Firestick/Fire TV.
We recommend you checking out how to install Cinema APK on Firestick, another cool app to stream your favorite movies and TV series on Firestick and Fire TV.
Whenever you look over the internet for how to install Kodi on Firestick, you might see different guides sharing a host of complex methods. However, we are going to provide you with two simple methods for the task and it won’t take you more than 2 minutes to have Kodi up and running on your Fire device.
Install Kodi 18.6 Leia on Firestick Using Downloader App
- Please tap on the Search Tool present on the main menu of your Firestick device.
- Perform a search for the Downloader App.
- Wait for the search results to populate. You need to choose Downloader App from the list. Following is the screenshot that will assist you in identifying the right application that we need.
- Now, you need to download and install Downloader App on Firestick.
- It won’t take more than a few minutes for the installation process to complete. Once the same is done, please launch Downloader App.
- The app, upon first launch, will seek permission from you for accessing photos, media, and files on your device. Please tap on Allow.
- Now, the main screen of the Downloader App will come in front of you.
- On the left-hand side menu of the app, you will see an option captioned Settings. Please go there and enable the option of JavaScript.
- A JavaScript Warning will come up. Tap on Yes.
- Now, go to the option captioned as Home from the left-hand side menu of the Downloader App.
- Here, you will see a space will be provided for entering URL. With the help of your remote, please enter the following URL.
[https://firestickhelper.com/kodileiastable]
Important Note: This APK file is not hosted by firestickhelper.com. This link is pointing to the installation file hosted at archive.org.
- Tap on Go.
- Kodi download will begin now on your Firestick.
- Wait for the Kodi file to download. Once the file downloads, Firestick will launch the same without requiring any instructions from your side.
- A window will come up asking whether you wish to install Kodi or not. Please tap on Install.
- The installation of Kodi on Firestick will begin now.
- Please wait for a few minutes for the application to finish the installation.
- Once completed, an App Installed message will come up.
- Tap on Done.
- Next, you will be asked whether you wish to delete the setup file for the Kodi app or not. We recommend deleting the setup file as it will unnecessarily occupy space on your Firestick. Please note that is not mandatory to do but is recommended.
- Please tap on Delete.
- Click Delete again.
- Congratulations! You have successfully installed Kodi on Firestick. When you will launch Kodi, the main screen will look like the following screenshot.
Please note that to experience the power of Kodi, you have to install a few add-ons on it that provide free movies, Live TV, channels, TV series, Live Sports, and more. Below is the second method through which you can download Kodi on Firestick.
Check out elMubashir APK, a lightweight app for streaming movies on Firestick/Fire TV.
Install Kodi on Firestick With AppStarter app
As an alternative to the Downloader App, you can utilize the AppStarter app as well to download and install Kodi on Firestick. Using AppStarter has got a major benefit associated with it. Whenever a new version of Kodi is available, you can update your Kodi app directly through AppStarter without going over the entire installation process again.
It is needless to tell over here that, if you haven’t done already, you need to toggle ON Apps from Unknown Sources on your Firestick before proceeding ahead.
- Please launch the Downloader App on your Firestick.
- On the left-hand side menu of the app, you will see an option captioned Settings. Please go there and enable the option of JavaScript.
- A JavaScript Warning will come up. Tap on Yes.
- Now, go to the option captioned as Home from the left-hand side menu of the Downloader App.
- Here, you will see a space will be provided for entering URL. With the help of your remote, please enter the following URL.
[https://firestickhelper.com/appst.apk/]
Important Note: This APK file is not hosted by firestickhelper.com. This link is pointing to the installation file hosted at github.
- Tap on Go.
- AppStarter will download now on your Firestick.
- Once the APK file downloads, Firestick will launch the same without requiring any instructions from your side.
- Please tap on Install to initiate the installation process of AppStarter.
- Once the installation is complete, please tap on Done.
- Next, you will be asked whether you wish to delete the APK file for the AppStarter app or not. We recommend deleting the APK file as it will unnecessarily occupy space on your Firestick. Please note that is not mandatory to do but is recommended.
- Please tap on Delete.
- Click Delete again.
- AppStarter is now installed on your Firestick. Please launch the application.
- On the left side of the screen, you will see an option Updates. Hover onto it and then tap on Kodi for the installation.
- Download will be in progress. Wait for it to finish.
- Kodi installation pop-up will come up. Please tap on Install.
- Once the installation process is complete, please tap on Done.
- That’s it! The installation of Kodi is complete on your Firestick.
Why You Shouldn’t Use Kodi Without VPN? [ATTENTION]
Please note that if you don’t have VPN installed on your Firestick, we don’t recommend streaming movies, TV shows, Live Channels, and more on Kodi. Kodi provides you with limitless entertainment; however, you can never detect that you might happen to stream content which is not outside on the public domain yet and may hold strict copyrights.
It is needless to say over here that such kind of streaming is not only illegal but could make you land in serious legal troubles as well. So, why don’t you keep your identity and location a secret on the Internet; safe from the prying eyes of your ISP and the Government. How can you do that? You can do that by installing VPN on your Firestick.
But there are so many VPN apps available in the market. How to choose the best one? Don’t worry! We have got that covered for you. After thoroughly scrutinizing all popular VPN services; we have come to the conclusion that ExpressVPN is the best of all. In the following section, we are going to share the steps to install and setup ExpressVPN on Firestick.
Disclaimer: This post is for educational purposes. Firestick Helper doesn’t host, own, or operate any third-party apps or add-ons. A good number of these apps come from third-party developers providing unlawful access to copyrighted content. We do not condone accessing pirated content and copyright infringement. Users are responsible for the content they access.
How to Setup VPN on Firestick [ExpressVPN]
Wait! Where are you heading to? Don’t you need to subscribe to ExpressVPN before continuing? Subscribe to the VPN service from Here and you will get a 30-day money-back guarantee. So, you can use it free for a complete 30 days. Thereafter, if you don’t like the software(IMO, which usually doesn’t happen), you can ask for a full refund.
- Please go to Search again from the main menu of your Firestick.
- Search for ExpressVPN.
- Please download and install ExpressVPN on Firestick.
- Post successful installation, please launch ExpressVPN app and tap on Sign In.
- Here, in the screen, you require entering your username and password that you have received after availing the subscription.
- Tap on Sign In once again.
- Now you will be asked to Configure the VPN. Press OK.
- Next, you will see a Connection Request coming up from ExpressVPN. Tap on OK.
- Now, a screen will come up asking whether you wish to share crash reports, speed tests for improving ExpressVPN. It is totally up to you what you want to select here.
- The VPN is now setup on your Firestick.
- Launch ExpressVPN app and click the big ON button in the center for establishing a VPN connection.
- Post successful connection, the VPN itself will choose a location for you that will suit you best. This is called Smart Location. However, if you desire so, you can change the location at your convenience.
- Connected Message will come up on the main screen of the ExpressVPN app once a successful VPN connection is established.
- Whenever you wish to disconnect, simply hit the big ON button once again and this time you will see a message Not Connected.
Check out how to install Sofa APK on Firestick.
How to Use Kodi on Firestick
After how to install Kodi on Firestick, for using the app, you require accessing it. If you have 20 or fewer apps installed, you can find Kodi on the home screen itself. If you have more apps installed, follow the below steps to access Kodi on Firestick.
- Please expand Your Apps & Channels options and tap on See All.
- A list of applications installed on your Firestick will come up in front of you.
- Scroll down and you will see the icon of Kodi.
- Please tap on the Menu button on your Firestick remote and select the option Move To Front to take Kodi to the top of the list.
- Launch Kodi and click “Continue” button.
- In the next screen, you will be asked to provide permissions to the Kodi app for accessing photos, medias, and files on your device. Please tap on Allow.
- The following screen will come up. This screen tells us that Kodi is loading.
- Now, you will see the Kodi main menu as shown in the below image.
How to Update Kodi on Firestick
The current stable version of Kodi is Leia. However, Kodi 19 is also in the works. So, once Kodi 19 is out, how can you update the currently installed version of Kodi on your Firestick without losing your valuable add-ons? If you have installed Kodi via AppStarter then you can directly update it to the latest version by using the update option in AppStarter. However, if you have followed the Downloader method, then you require following the below steps to update Kodi on Firestick.
- Tap on Settings.
- Click on Applications.
- Under Applications, please tap on the option Manage Installed Applications.
- Here, please hover over Kodi and you will see the current version of Kodi installed on your Firestick.
- Now, before proceeding ahead, make sure that the option of Apps from Unknown Sources is toggled ON on your Firestick. If not, please follow the steps mentioned in the beginning of this post to do so.
- Since, you have installed Kodi through the Downloader App, you must already be having the Downloader App installed on your Firestick. If not, please follow the steps mentioned in the Kodi Installation part above to download and install the Downloader App on your Firestick.
- Launch Downloader App and again, make sure you have enabled JavaScript.
- In the Home option of the Downloader App, you require entering the URL for the latest version of Kodi. The current stable version of Kodi is 18.6 Leia, which we have already covered in this post. Since Kodi 19 is in works; as and when the same is out, we will update the URL provided below by linking it to the Kodi 19 setup file. So, stay tuned with us guys!
[https://www.firestickhelper.com/k19stable/]
Important Note: This APK file is not hosted by firestickhelper.com. This link is pointing to the installation file hosted at archive.org.
- Tap on Go and Kodi download will begin.
- Now, since you already have Kodi installed on your Firestick, you will be asked whether you wish to update Kodi app to the current version that you are downloading.
- Simply, tap on Install and Kodi will begin updating on your Firestick.
- Hit Done when the update is complete.
- Again, your Firestick will ask you whether you wish to delete the downloaded Kodi installation file. Please tap on Delete. This will help clear up space on your Fire device.
- Please tap on Delete again.
- That’s it! You have successfully updated Kodi to the latest version on your Firestick. You can launch the latest version of Kodi from Your Apps and Channels.
Morphix TV APK is another good application to stream movies/TV series on Firestick. Check out more info on Morphix and the installation steps from here.
Now, since you know how to install and update Kodi on Firestick, let us go on with some of the FAQs related to Kodi.
Kodi on Firestick/Fire TV | FAQs
How do I Fix Kodi Issues on Firestick?
The one-stop fix for all the issues that you might face with Kodi on Firestick is to clear the application's data from Settings. This way we are actually doing a quick reset of the Kodi device.
Is Kodi on Firestick legal?
Kodi is one hundred percent safe and legal. However, it all depends on what kind of add-ons you are using with Kodi. Several third-party add-ons associated with Kodi stream content through BitTorrent thereby providing you access to the content that might be outside the public domain or hold copyrights. It is illegal to stream such type of content. However, there is no way to check whether you are streaming illegally on Kodi. Hence, the best workaround to save yourself from getting into legal hassles is to subscribe and install ExpressVPN on your Firestick. Before initiating any stream on Kodi, make sure you connect to ExpressVPN and safeguard your identity and location.
What can I watch on Kodi?
You can watch anything that you can think of on Kodi ranging from movies, TV shows, anime, TV series, Live TV, documentaries, kid's content, anime, and more. There are several Kodi add-ons available at your disposal. Both official and third-party add-ons are supported by Kodi. You can also utilize a Kodi build. When you go for a Kodi build, you get several popular add-ons installed along with the installation of Kodi thereby saving you from the hassles of looking and installing add-ons separately.
Yes! You can download and install Kodi on Fire TV Cube. The same set of instructions provided in this post will be valid for all Fire devices including Fire TV Stick 4K, Firestick 2nd Generation, and even Fire TV Cube. Kodi was originally developed as a home theater entertainment center app for Xbox. Initially it was called as XBMP or Xbox Media Player. However, once more features and functionalities were added to Kodi, it simply outgrew its roles of being just a media player. Therefore, its name was changed to XBMC or Xbox Media Center. From here the XBMC Foundation derives its name and it maintains everything associated with Kodi including further development and official add-ons. Please note that Kodi does not provide any content directly. The job of Kodi is to allow organization, searching, sorting, manipulation, and viewing content that exists with you. Apart from this, any media file that you can search through Kodi add-on, you can stream that on the application. Here is where the third-party add-ons come in handy. These third-party add-ons can find a great deal of movies, TV series, Live TV Channels, and even Live Sports. A majority of these third-party add-ons bring content from pirated sources and unlicensed copies. Depending upon your location, accessing these unlicensed copies and pirated content is illegal. Hence, you must be careful all the time regarding what are you going to stream on Kodi. However, nobody can be that careful. This makes ExpressVPN an ultimate necessity as you can hide your identity and spoof your location using VPN. Please note that XBMC doesn't provide support for any third-party Kodi add-ons. So, if you are putting your question regarding a third-party Kodi add-on in the official XBMC support forum, you are most likely to be ignored. However, XBMC has got all the right to report you to the authorities as well for encouraging and practicing piracy. Yes! You will get add-ons pre-installed for a majority of the web streaming services like YouTube, SoundCloud, Crackle, Pluto.TV, PS Vue, ScreenRant, and more. You will get a total of close to 1000 add-ons in the default Kodi installation.Can I install Kodi on Fire TV Cube?
How Kodi began?
What kind of content does Kodi provide?
Are third-party add-ons to Kodi illegal?
A third-party add-on isn't working. Can I take help from XBMC Kodi Support forums?
Will I get add-ons in Kodi default installation?
DRM Rights are put in place for protecting intellectual property rights. They are legally enforced in almost all parts of the world. If you are into installing third-party add-ons on Kodi, you might happen to break these DRM rights exposing yourself to serious legal issues and complications. Hence, we encourage you to be safe and be smart at the same time. Whenever, you are using a third-party add-on on Kodi, always protect yourself with a securely encrypted VPN.What are DRM (Digital Rights Management) Schemes?
Yes! If you have a good knowledge on Python programming language then you can develop your very own Kodi add-ons or extensions. Moreover, if you are looking for a particular type of Kodi extension and are unable to find it; you can always hire a programmer to code it for you. You can create extensions like whenever you start a movie on Kodi; the lights of your room will get dim. Frankly speaking, the imagination on this can be endless. This is one of the solid reasons why Kodi is extremely popular among online streaming enthusiasts.Can I develop my own Kodi extensions or add-ons?
Due to the ongoing tussle between Google and Amazon as Amazon refused to host Google apps like Chromecast on Firestick; Google removed the YouTube app from Amazon App Store. However, this doesn’t mean you cannot access YouTube on Firestick. Simply, install the Firefox browser or Silk Browser from Amazon App Store for accessing YouTube on Firestick. On the other hand, by installing Kodi, you can stream YouTube by installing an add-on for the same.What is the best way to stream YouTube on Amazon Fire Stick?
The steps for uninstalling Kodi are the same like uninstalling any other app from Firestick. Please note that by uninstalling Kodi, you are going to lose the third-party add-ons as well that you might have installed. Simply go to Your Apps and Channels on the Firestick. Hover over the Kodi app. Tap on the three horizontal lines button on your Firestick TV remote. A list of options will come up on the TV Screen. All you need to do is to select Uninstall from them. That’s it! You have successfully uninstalled Kodi from Firestick.How do I uninstall Kodi from Firestick?
Install Kodi on Firestick – Conclusion
That was all from our side to install Kodi on Firestick. We can understand that you might have a lot of questions coming up in your mind apart from the ones we have answered above for you. Please feel free; don’t hesitate to reach out to us. Put all your questions, queries, and doubts down in the comments section provided below. We will put in our best efforts to provide all the answers that you are looking for. Also, let us know about your experience of using Kodi on Firestick. Happy streaming folks!
Please check the following interesting posts as well: