In this post, you will learn about the steps to download and install MX Player on Firestick. If you own an Amazon Fire TV Stick 4K, Fire TV, or Fire TV Cube, the same set of steps will be valid.
There exists a plenitude of third-party streaming apps like BeeTV, Cinema APK, and more that you can install on your Firestick. A majority of these third-party streaming apps use a substandard default player; however these apps do give us an option to use an external app for playback. MX Player is the most commonly used external player for these apps.
Moreover, a good number of these streaming apps will refuse to function if you don’t have MX Player installed. The ability to incorporate subtitles and advanced hardware acceleration are few of the major features that make MX Player a hot favorite among streaming enthusiasts.
Check out elMubashir APK, a popular lightweight app to stream movies on Firestick.
ATTENTION FIRESTICK USERS | READ BEFORE YOU CONTINUE!!
We all know that your Internet Service Providers(ISP) and Government keep on tracking your online activities such as browsing history and much more. Your current IP address is much exposed and can be seen by anyone and maybe they will monitor your connection also. While you are browsing you might get into serious legal troubles if you are found playing copyrighted/licensed content, knowingly or unknowingly.
But here is the Best Deal, you can easily avoid all this mess by using a VPN service. VPN will help you to hide all your complete online activities and promise you the utmost privacy and security.
I have been tried and using a VPN service called ExpressVPN. It’s really secure and offers utmost speedy connection. It supports various platforms like Android, iOS, Firestick, PC and much more. It assures complete privacy and security and makes u anonymous. Also, It comes with 30 days money-back guarantee if you don’t like their services.
HIGHLY RECOMMENDED: VPN is one of the best tools to hide your privacy if you are in a local WiFi or Home WiFi. CINEMA APK is an application where you are required to use VPN in order to hide your IP address and access the application anonymously and that will help your Privacy and security. We never encourage using any type of apps which goes on piracy. This is for purely educational purpose and here we have listed the Best VPN and Complete Installation Guide.
Best VPN and Complete VPN Installation Guide
Contents
How to Install MX Player on Firestick
Before we proceed to the installation part, you must know that since MX Player on Firestick is a third-party app, you cannot commence installation without toggling ON the option of Apps from Unknown Sources on your Firestick. The following are the steps for doing that.
- Please navigate to Settings > My Device or Fire TV.
- Tap on Developer Options.
- Click on Apps from Unknown Sources.
- A warning will come up. Tap on Turn ON.
Apps from Unknown Sources is turned ON now on your Firestick. Proceeding ahead to the main topic, let us have a look on the steps to download and install MX Player on Firestick/Fire TV.
Check out how to Install HDO Box APK on Firestick, another lightweight app for streaming movies on your Firestick.
Install MX Player on Firestick [Using Downloader App]
- Located on the main screen of your Firestick, please tap on the Search tool.
- Look out for Downloader App.
- Wait for the search results to populate. Tap on Downloader App. The following screenshot will help you in recognizing the correct app.
- Please go ahead; download and install Downloader App on Firestick.
- Post successful installation, please launch Downloader App.
- You will be asked to provide permissions to the Downloader App allowing access to media, photos, and files. Please tap on Allow.
- Now, the primary screen of the Downloader App will come in front of you.
- On the left-hand side menu of the app, you will see an option captioned Settings. Please go there and enable the option of JavaScript.
- A JavaScript Warning will come up. Tap on Yes.
- Now, go to the option captioned as Home from the left-hand side menu of the Downloader App.
- Here, you will see a space will be provided for entering URL. With the help of your remote, please enter the following URL.
[https://firestickhelper.com/mx]
Important Note: This APK file is not hosted by firestickhelper.com. This link is pointing to the installation file hosted at archive.org.
- Tap on Go.
- The APK file for MX Player App will download now
- Wait for the APK file to download. Once the APK file downloads, Firestick will launch the APK file without requiring any further intervention from your side.
- A window will come up asking whether you wish to install MX Player or not. Please tap on Next.
- The Next button will change to Install now. Please tap on Install now.
- Installation of MX Player App will start now.
- Please wait for a few minutes for the application to finish the installation.
- Once completed, an App Installed message will come up.
- Tap on Done.
- Next, you will be asked whether you wish to delete the APK file for the MX Player app or not. We recommend deleting the APK file as it will unnecessarily occupy space on your Firestick. Please note that is not mandatory but recommended.
- Please tap on Delete.
- Please tap on Delete once again.
That’s it! You have successfully installed MX Player on Firestick.
You should check this out –
Install OnStream APK on FireStick Under 1 Minute (STEPS)
Install MX Player on Firestick [Alternate Method – ES File Explorer]
Please note that this is just an alternate method to install MX Player app on Firestick. If you have already installed the application through the Downloader App; you can skip this part.
Note: ES File Explorer is no longer a free application. If you wish to sideload apps through ES File Explorer; you require availing the premium subscription for the app that will cost you $9.99 per month.
Going forward, following are the steps to download and install MX Player on Firestick using ES File Explorer app.
- As a first, please navigate to the Search present on the main menu of your Firestick.
- Search for ES File Explorer; download and install the same on your Firestick device in the same way as mentioned above for downloading the Downloader App.
- Post successful installation, please launch ES File Explorer.
- On the main screen of the application itself, either you can tap on the Downloader option or navigate to Tools > Download Manager from the menu present on the left.
- A window as shown in the following screenshot will come up. Please go down and tap on +New.
- A pop-up will come up asking you to enter the Name and the URL.
- In the URL or Path part, please enter the following URL.
[https://firestickhelper.com/mx]
- Name you can give of your own choice. Tap on Download Now.
- Now the MX Player APK will download on your Firestick. Please wait for a few minutes for the download to complete.
- Post successful download, please tap on Open File.
- Tap on Install.
- On the menu that comes up tap on Next.
- The Next option will turn to Install. Tap on Install.
- The installation process for the MX Player will commence now. Please wait for a few minutes for the installation to complete.
- Post successful installation an App Installed menu will come up. This indicates that the application has been successfully installed.
- Please tap on Done.
- Now, similar to the Downloader Application, you need to delete the APK file from your Firestick. Please go ahead with the same as your Firestick has limited space and it is recommended to delete the APK file post successful installation of the app.
- As far as ES File Explorer is concerned the steps to delete the APK file are a bit different and they are outlined below for your convenience.
- Expand the Local Menu from the left side of the ES File Explorer app.
- Two Home options will come up in front of you. You require tapping on the second one.
- Now from the right-hand side, please tap on the Download folder.
- Select MX Player APK from here.
- Long press the OK/Select button on your Firestick remote and you will notice that a check mark will come up on the icon.
- That’s it! Hit the Delete/Trash icon from the bottom menu bar of ES File Explorer to proceed with the deletion of the APK File.
Check out Apollo TV APK for streaming movies/TV shows on Firestick.
Why VPN is Recommended for Streaming on Firestick?
[ATTENTION!!]
You might have heard the constant blabbering that VPN is a must on Firestick when streaming on third-party apps. Please don’t dismiss it as a repeated blabbering and we are going to tell you why in the section below. Of course, you will utilize MX Player for streaming latest content on compatible third-party streaming apps.
You are aware that the Government and your ISP keep a track and monitor your internet activities. It might be unintentionally, but you are bound to come over such streaming links that are associated with the content holding copyrights or the content which is not available to the general public yet. Now, by just looking at the content it is impossible to decipher whether you are violating any copyright laws or committing piracy.
Here comes VPN into the picture. Since a VPN can hide your location and prevent your ISP to track your internet activities; you are safe from any kind of legal violations. Now the question is, out of all the VPN services, which is the best one. The answer to this question is ExpressVPN. We have come to this conclusion after conducting thorough tests on all VPN services.
Below we are going to share the steps to install and setup ExpressVPN on Firestick.
Disclaimer: This post is for educational purposes. Firestick Helper doesn’t host, own, or operate any third-party apps or add-ons. A good number of these apps come from third-party developers providing unlawful access to copyrighted content. We do not condone accessing pirated content and copyright infringement. Users are responsible for the content they access.
How to Setup VPN on Firestick [ExpressVPN]?
Before beginning with the installation and setup of ExpressVPN, you require subscribing to ExpressVPN. Subscribe to the VPN service from Here and you will get a 30-day money-back guarantee. So, you can use it free for a complete 30 days. Thereafter, if you don’t like the software(IMO, which usually doesn’t happen), you can ask for a full refund.
- Please go to Search again from the main menu of your Firestick.
- Search for ExpressVPN.
- Please download and install ExpressVPN on Firestick.
- Post successful installation, please launch ExpressVPN app and tap on Sign In.
- Here, in the screen, you require entering your username and password that you have received after availing the subscription.
- Tap on Sign In once again.
- Now you will be asked to Configure the VPN. Press OK.
- Next, you will see a Connection Request coming up from ExpressVPN. Tap on OK.
- Now, a screen will come up asking whether you wish to share crash reports, speed tests for improving ExpressVPN. It is totally up to you what you want to select here.
- The VPN is now setup on your Firestick.
- Launch ExpressVPN app and click the big ON button in the center for establishing a VPN connection.
- Post successful connection, the VPN itself will choose a location for you that will suit you best. This is called Smart Location. However, if you desire so, you can change the location at your convenience.
- Connected Message will come up on the main screen of the ExpressVPN app once a successful VPN connection is established.
- Whenever you wish to disconnect, simply hit the big ON button once again and this time you will see a message Not Connected.
Check out Flixoid APK on Firestick (Step By Step Guide) for streaming HD Movies.
Why MX Player is so Popular?
You might be wondering as to why MX Player enjoys the highest popularity levels as compared to other third-party players. Following are the reasons for this.
- The biggest benefit of installing MX Player is that this player is ideal to reduce buffering and lag while streaming on your Firestick. You can understand that without buffering; the experience of streaming your favorite content is much better and satisfying.
- Another major benefit of MX Player is that it reduces the number of ads popped up during playback. Again, this provides you a better streaming experience on third-party apps.
- Moreover, the Settings of MX Player has a plenitude of options allowing you to change theme, style, screen size, and more.
Frequently Asked Questions [FAQs]
How to Use MX Player on Firestick?
Most of the times MX Player is integrated within the third-party streaming apps itself. For those who comes with an inbuilt media player, gives you the option to use an external media player for a better experience. There are three ways through which you can select MX Player for playback. All of them are outlined below.
- Please navigate to App Settings > Change the default player to MX Player.
- Some apps provide you the option to choose media player for playback in the installation steps itself.
- Some apps provide you the option of Play With when choosing a desired title for playback. Using this option, you can select MX Player for playback.
Is MX Player Safe to Use?
Yes! MX Player is simply an external video player. There is no harm in using MX Player. However, you might fall in trouble on the basis of the content that you stream using MX Player. Hence, it is always recommended to use a VPN service before commencing streaming via MX Player on a third-party streaming app.
Is MX Player Legal ?
Yes, it’s a legal application to use. You can use this application with various video platforms and stream your favorite content.
Does MX Player Support 4K ?
Yes, It does support 1080p and 4K. For awesome movie experience, you can switch between these two modes, and enjoy your free time.
Is MX Player FREE ?
Yes, MX Player is a free application, you can install on your various platforms and enjoy your entertainment time. If you want, you can also buy Pro version of MX Player which adds a few pro features.
Final Words: Install MX Player on Firestick
That was all regarding how to install MX Player on Firestick. If you have questions coming up in your mind, please feel free to put them down in the comments section provided below.
Please check the following interesting posts as well:
How to Install Kodi on FireStick (STEPS
Install Cinema HD APK on FireStick (FREE)
Thank You.

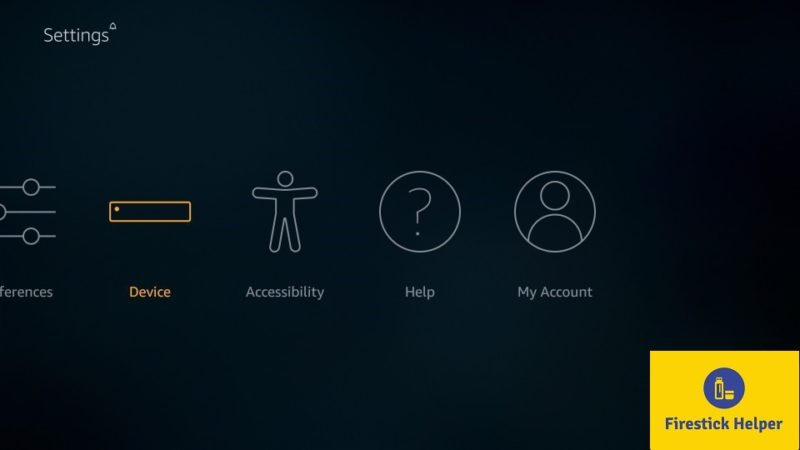
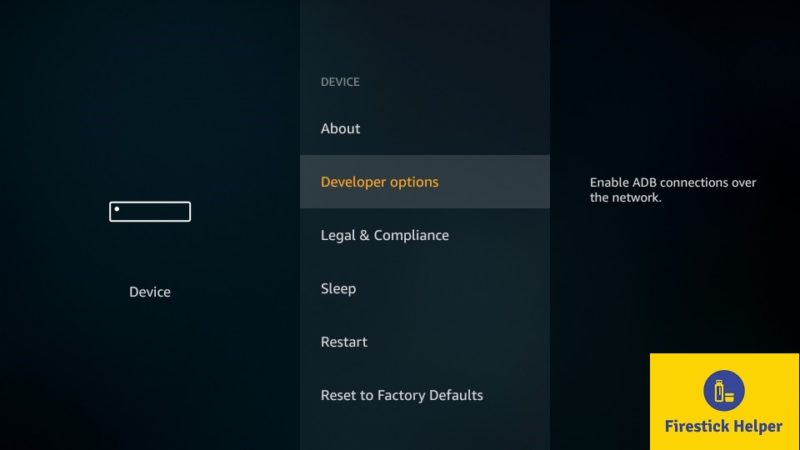
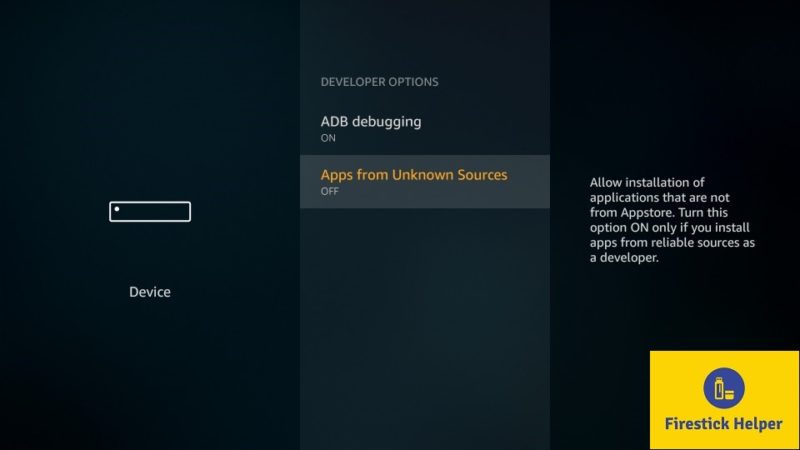
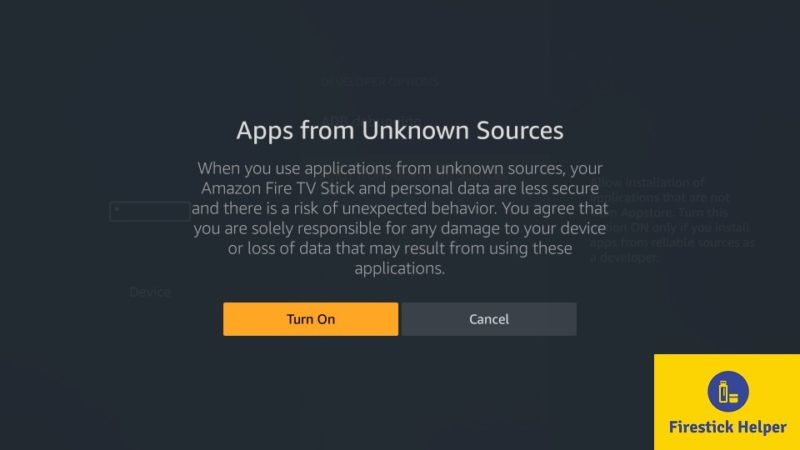
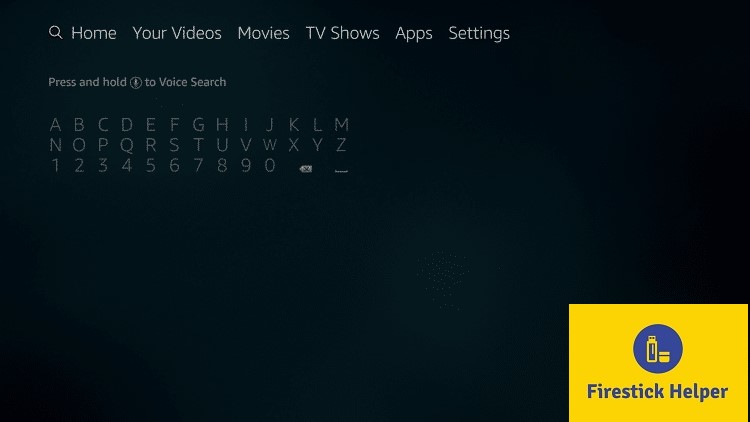
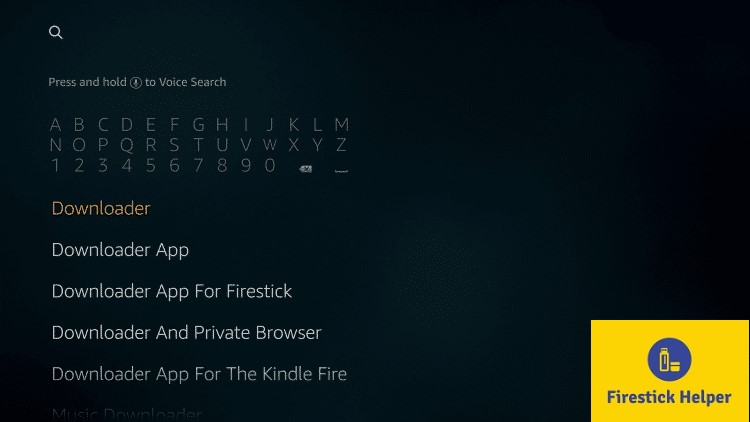
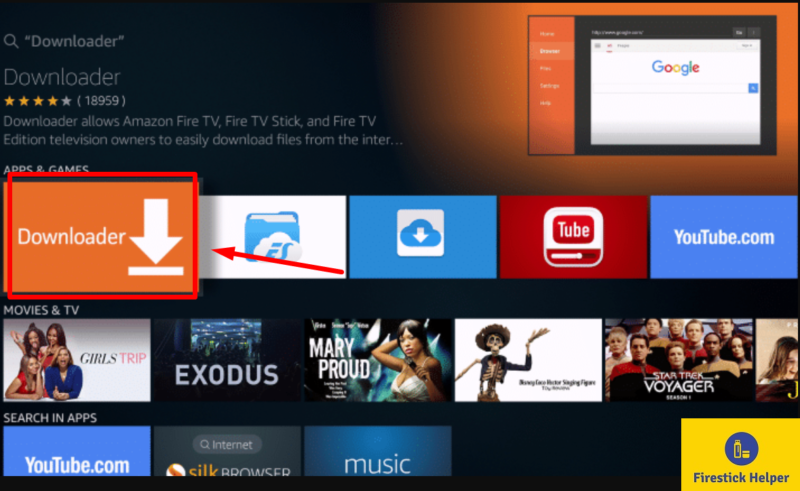
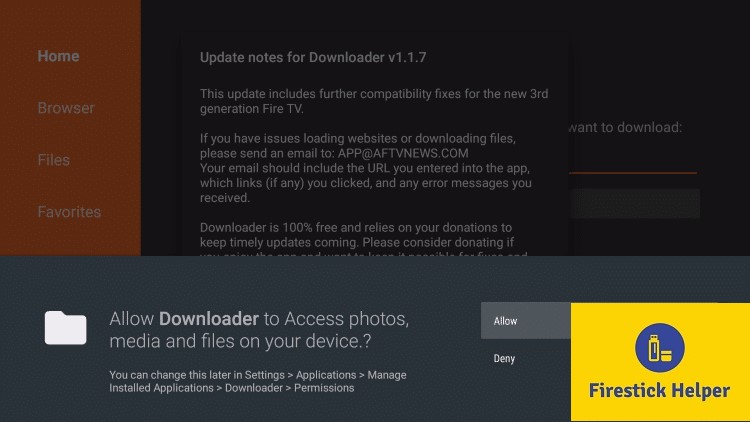
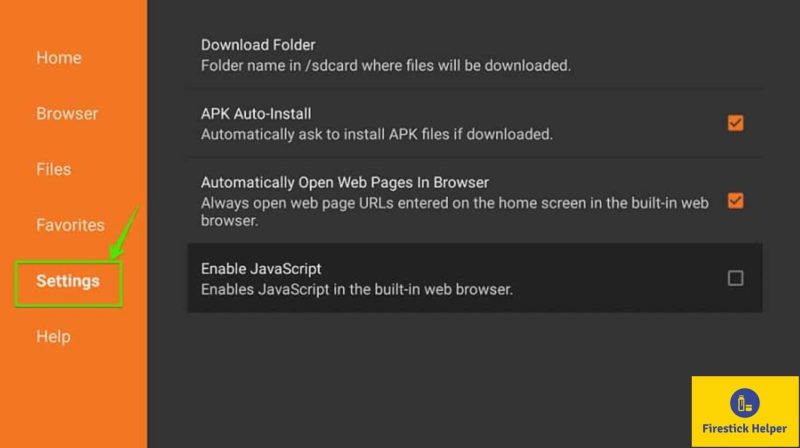
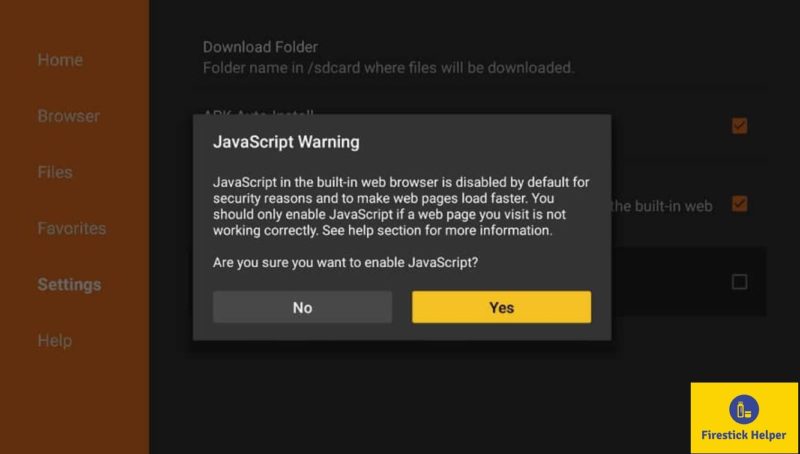
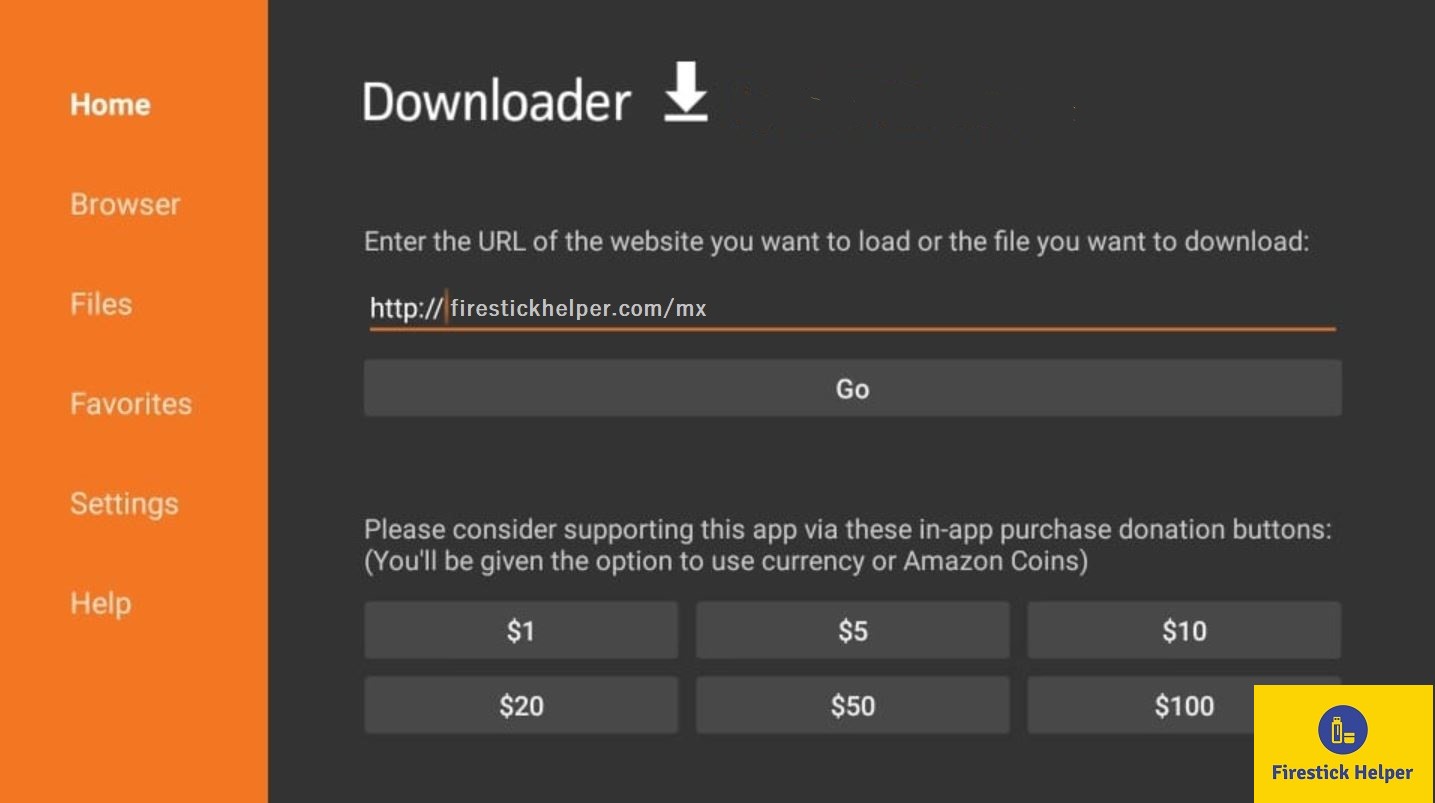
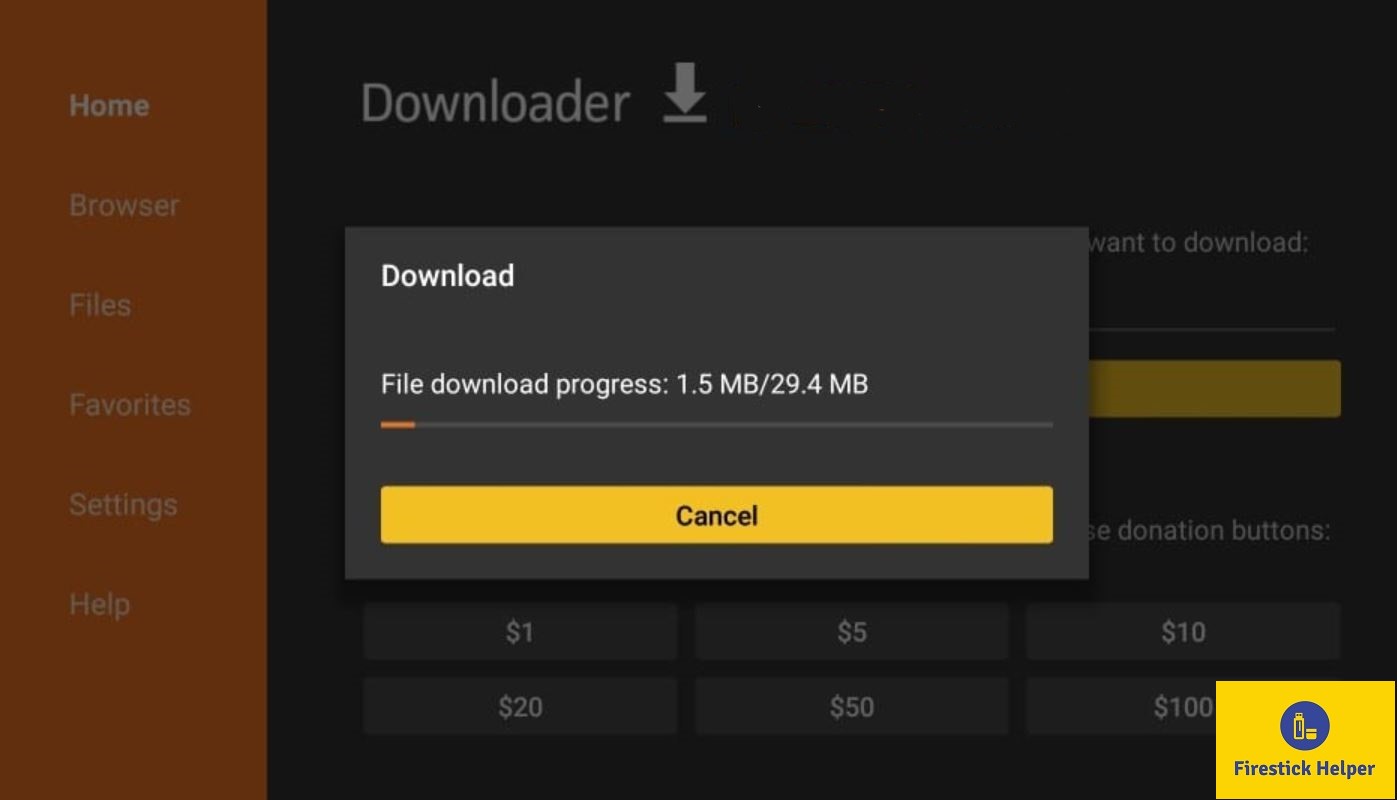
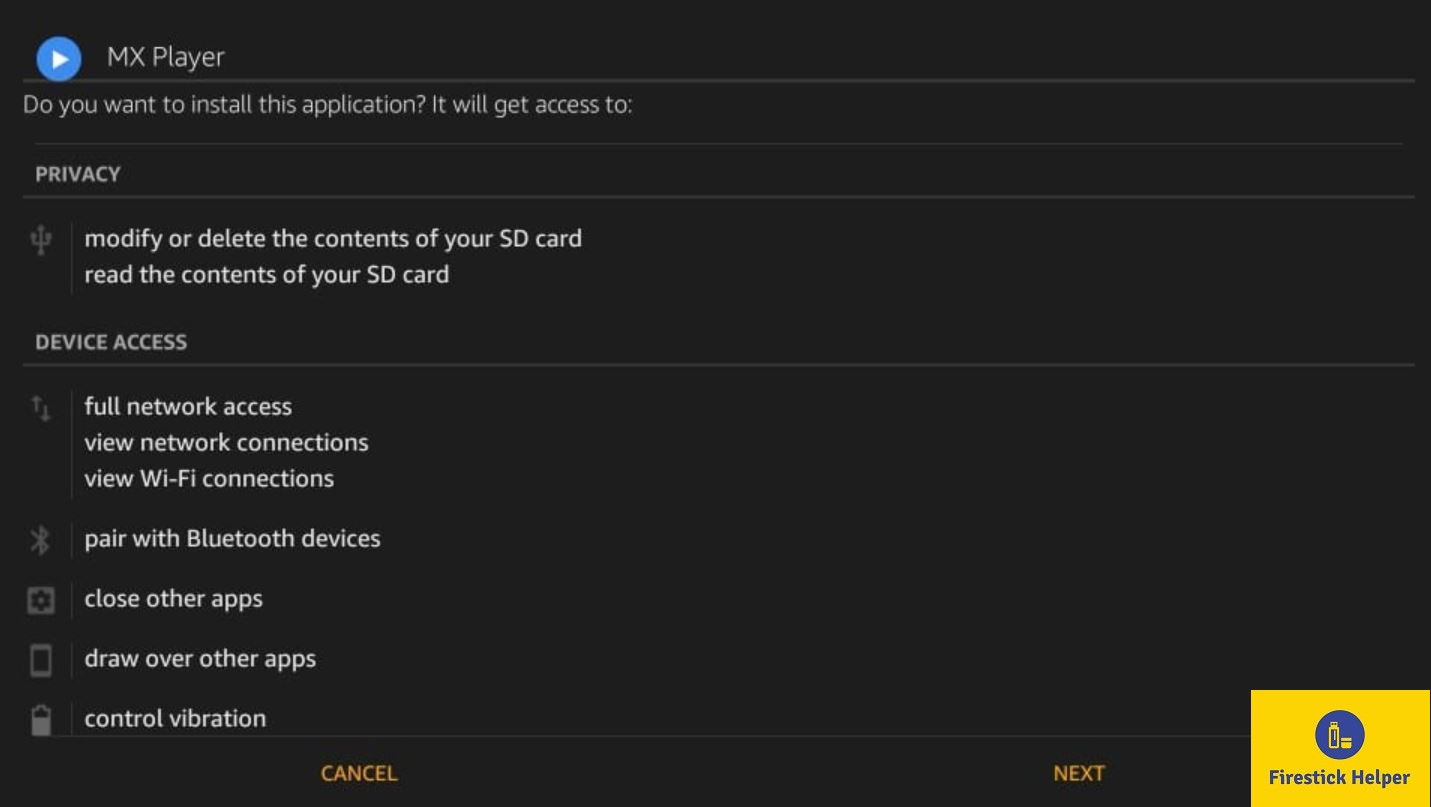
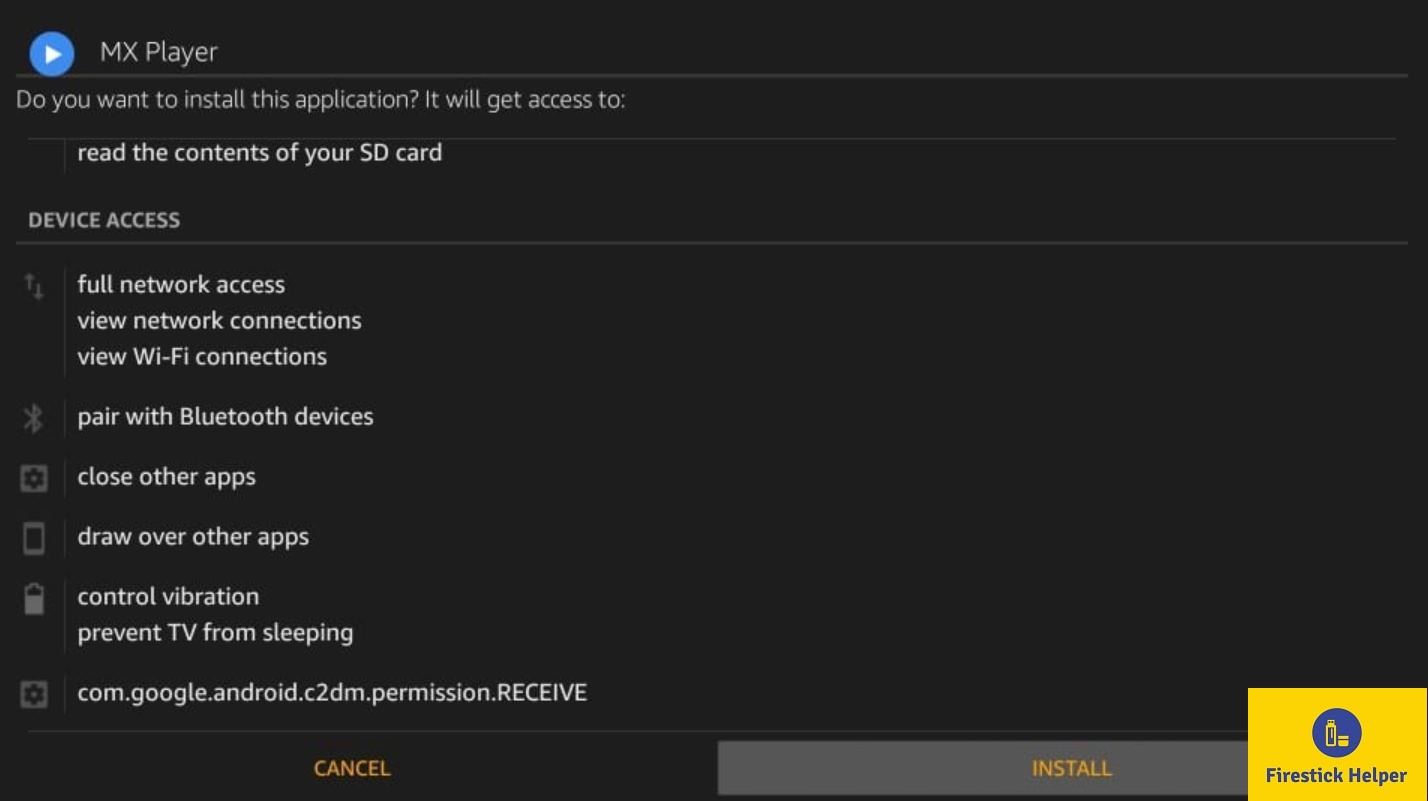
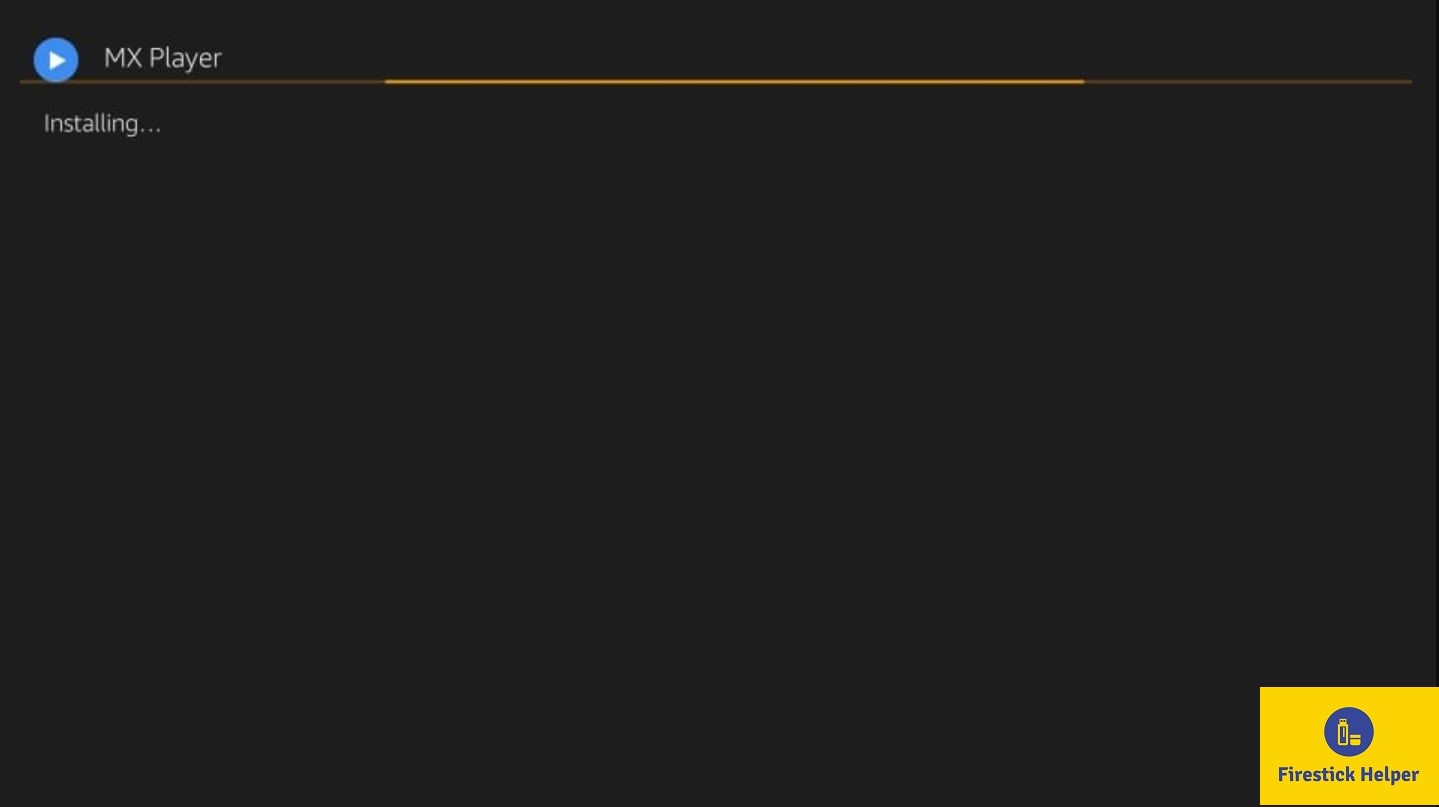
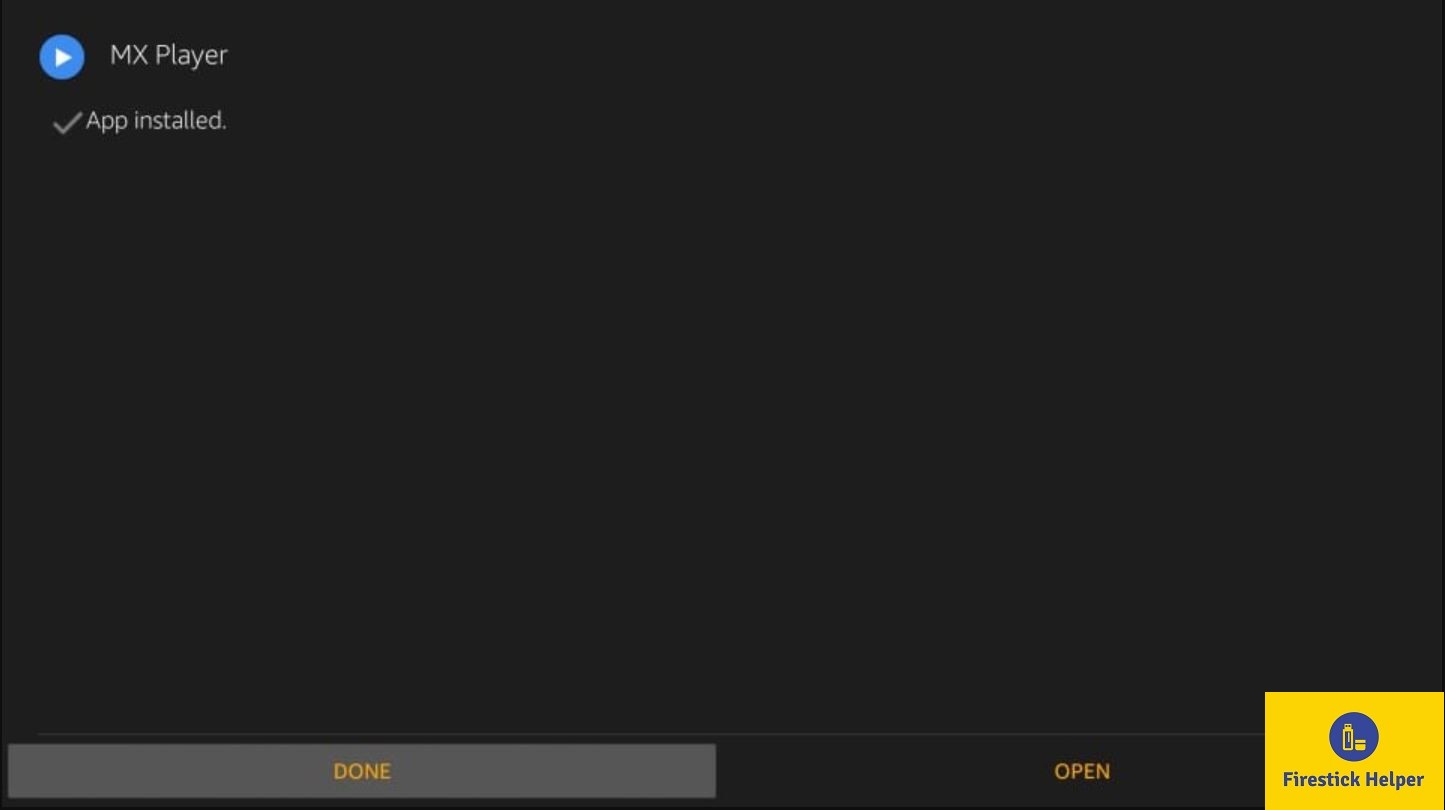
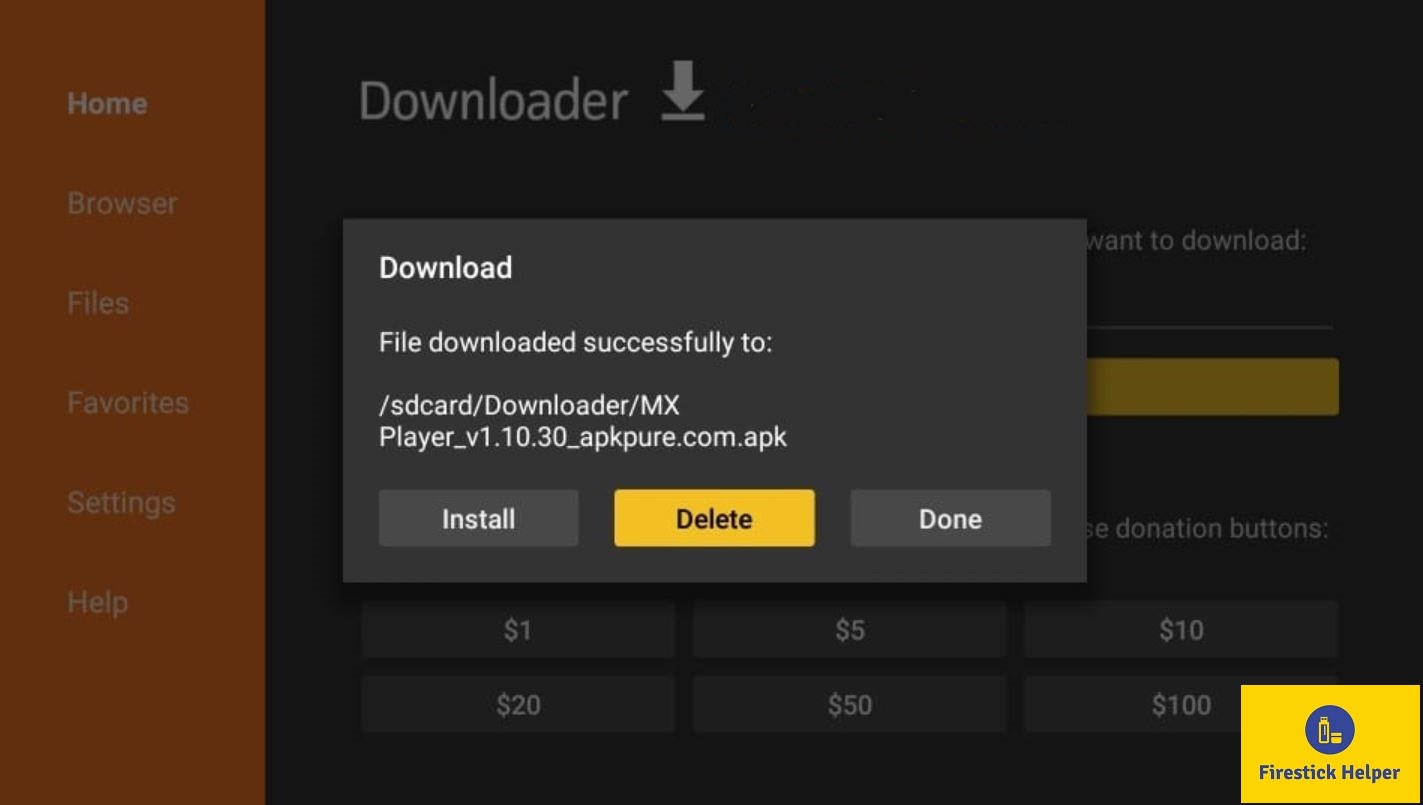
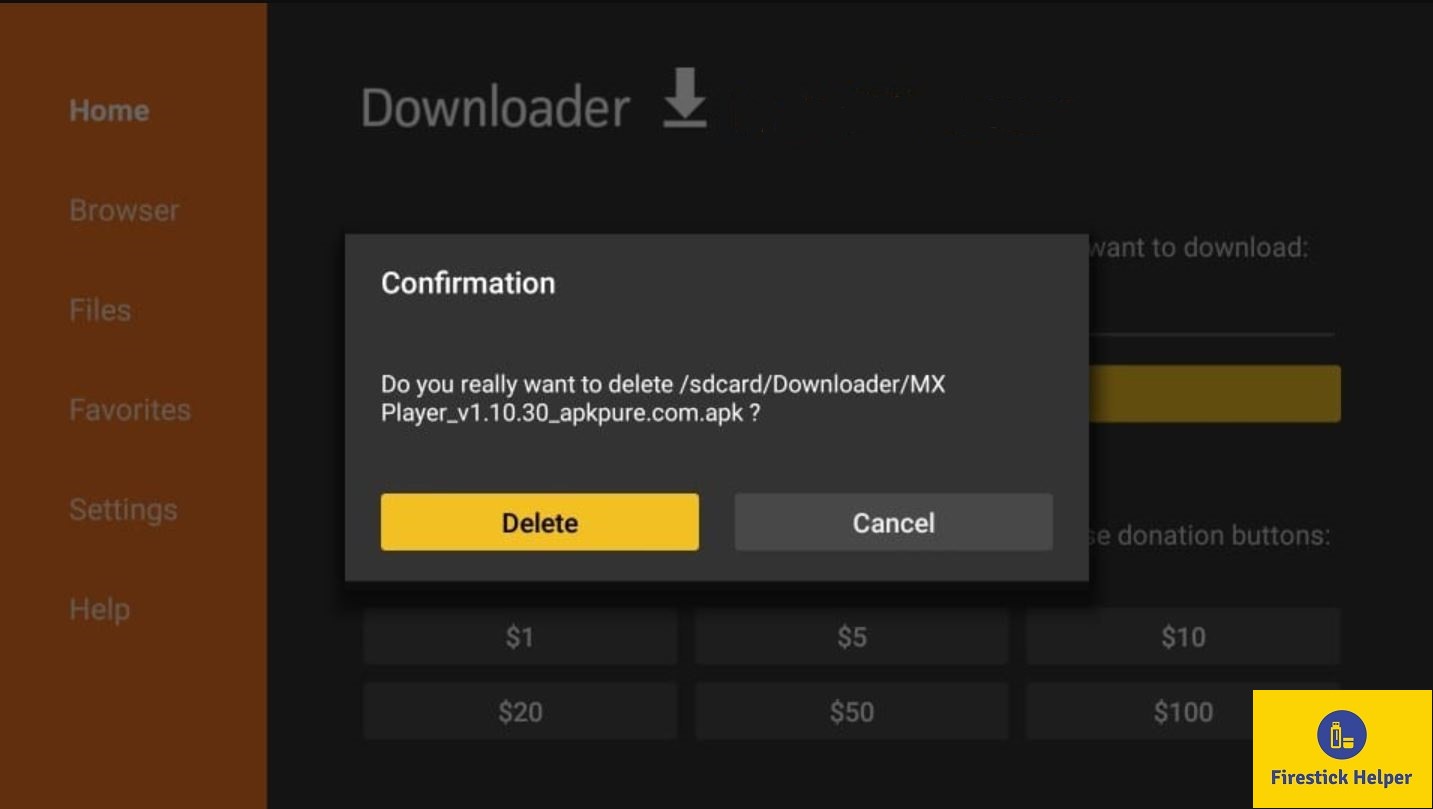
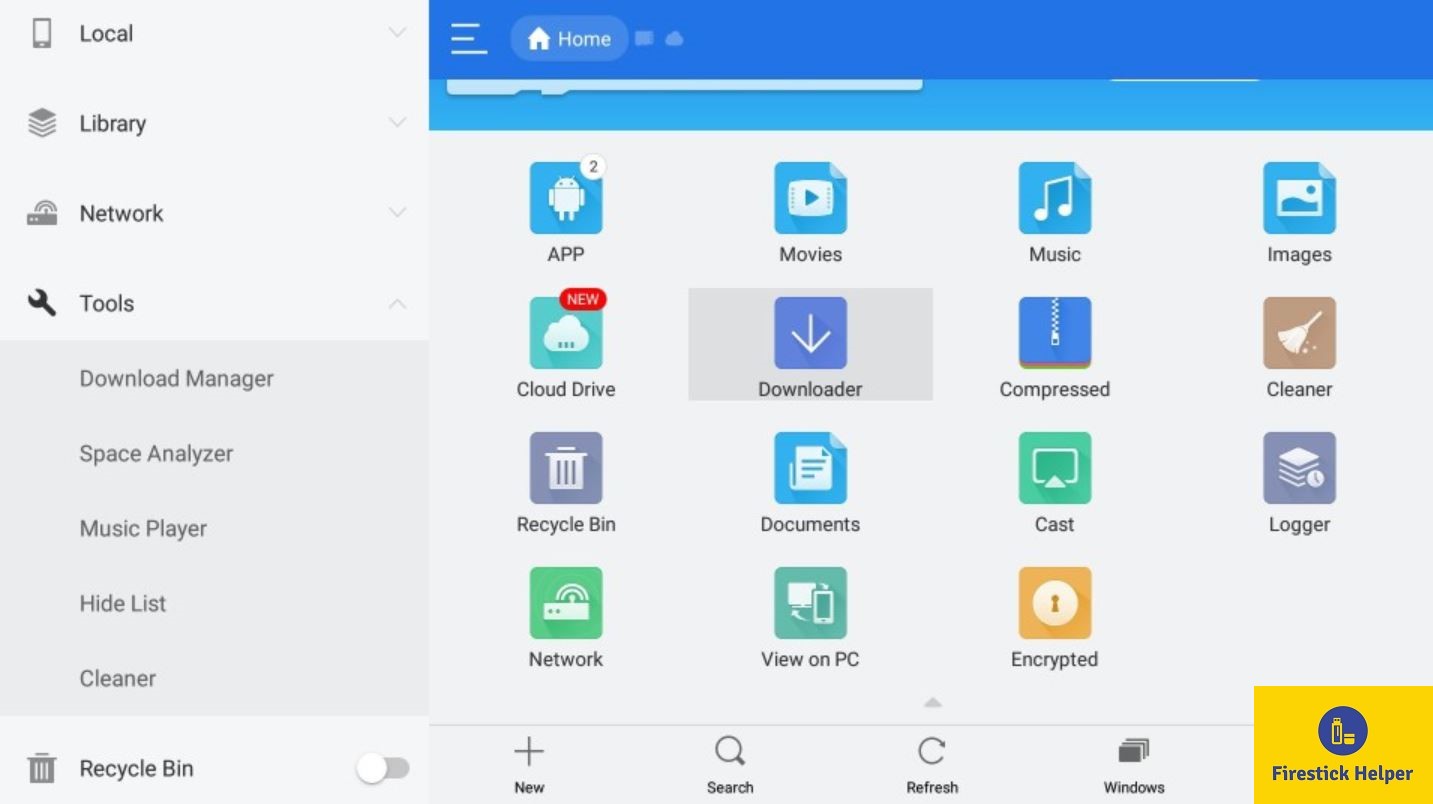
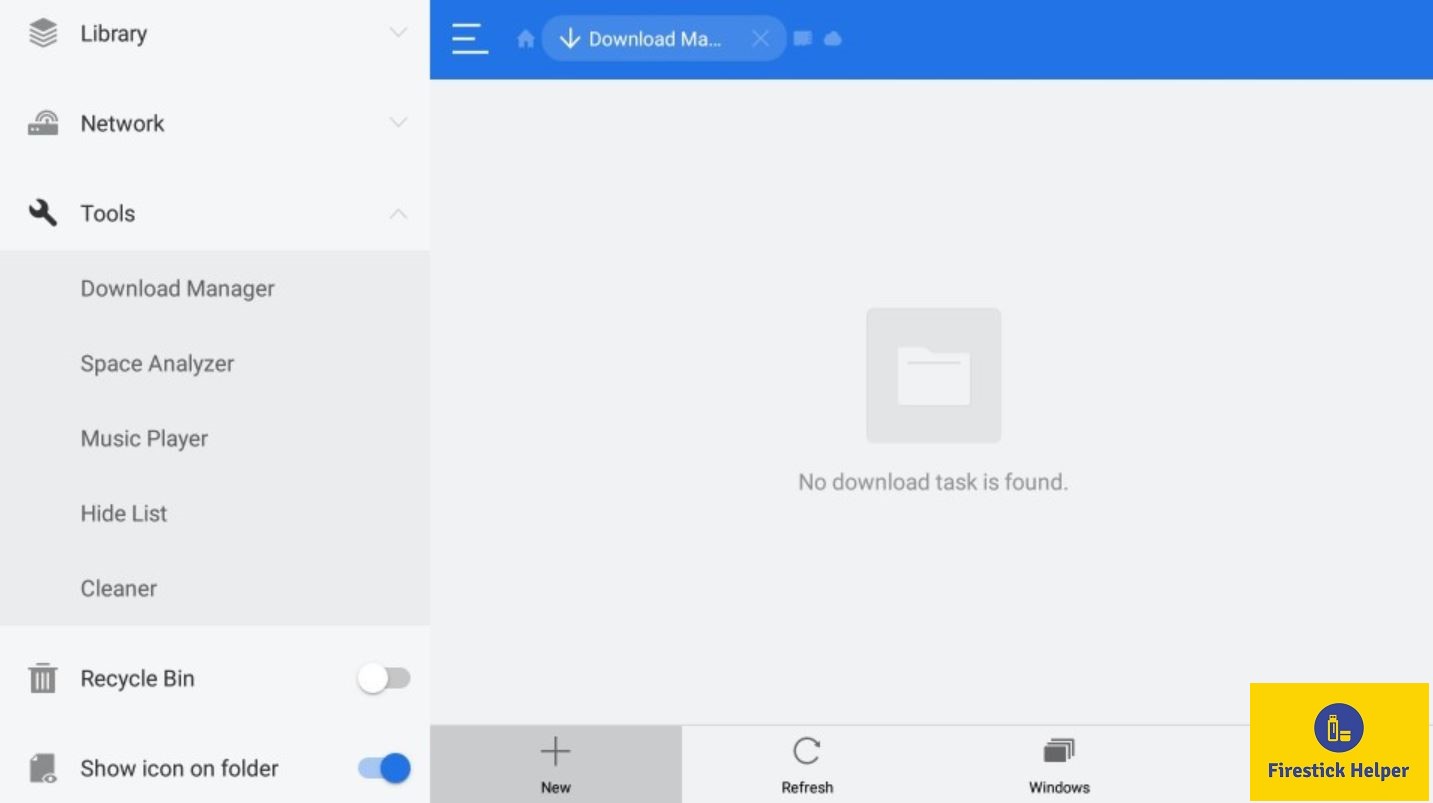
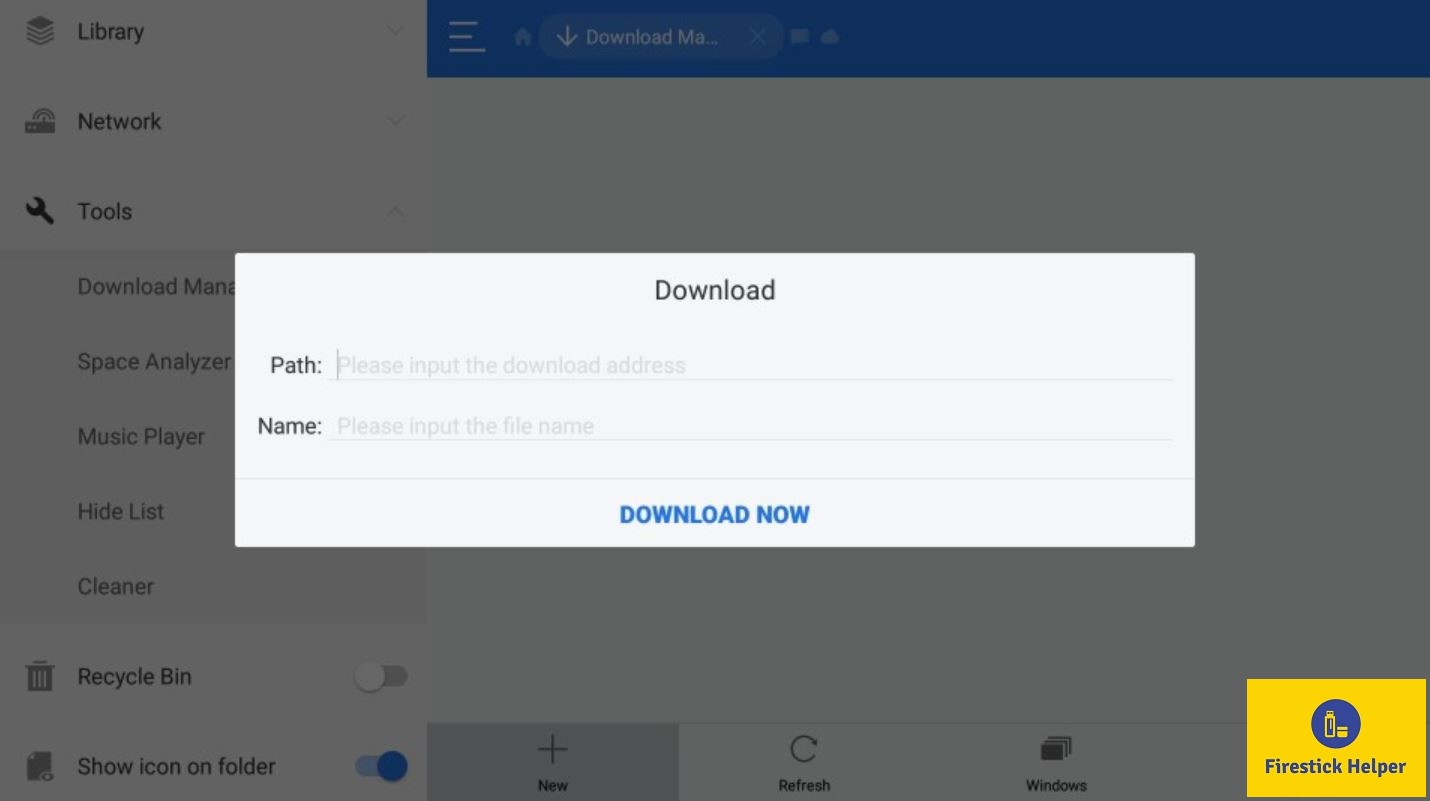
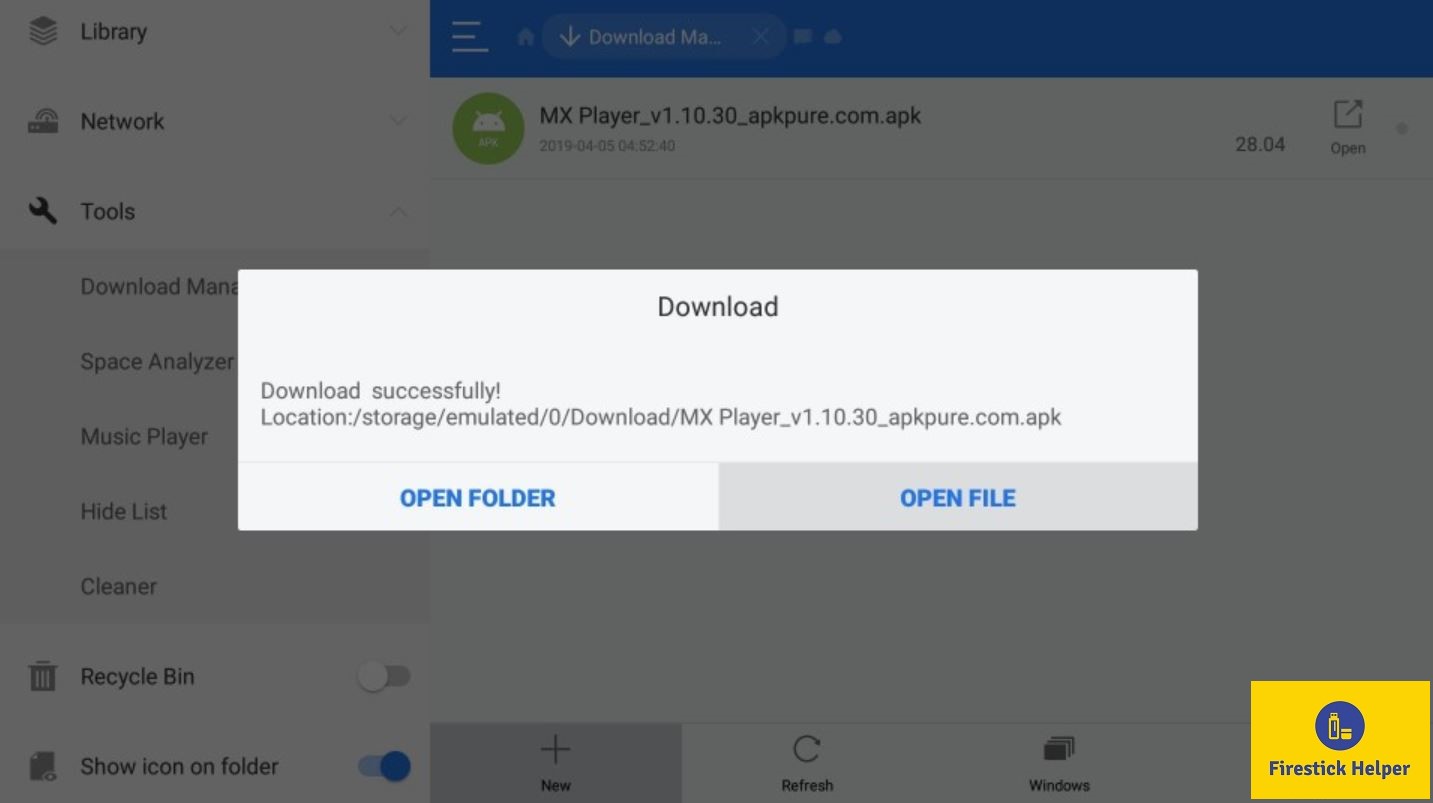
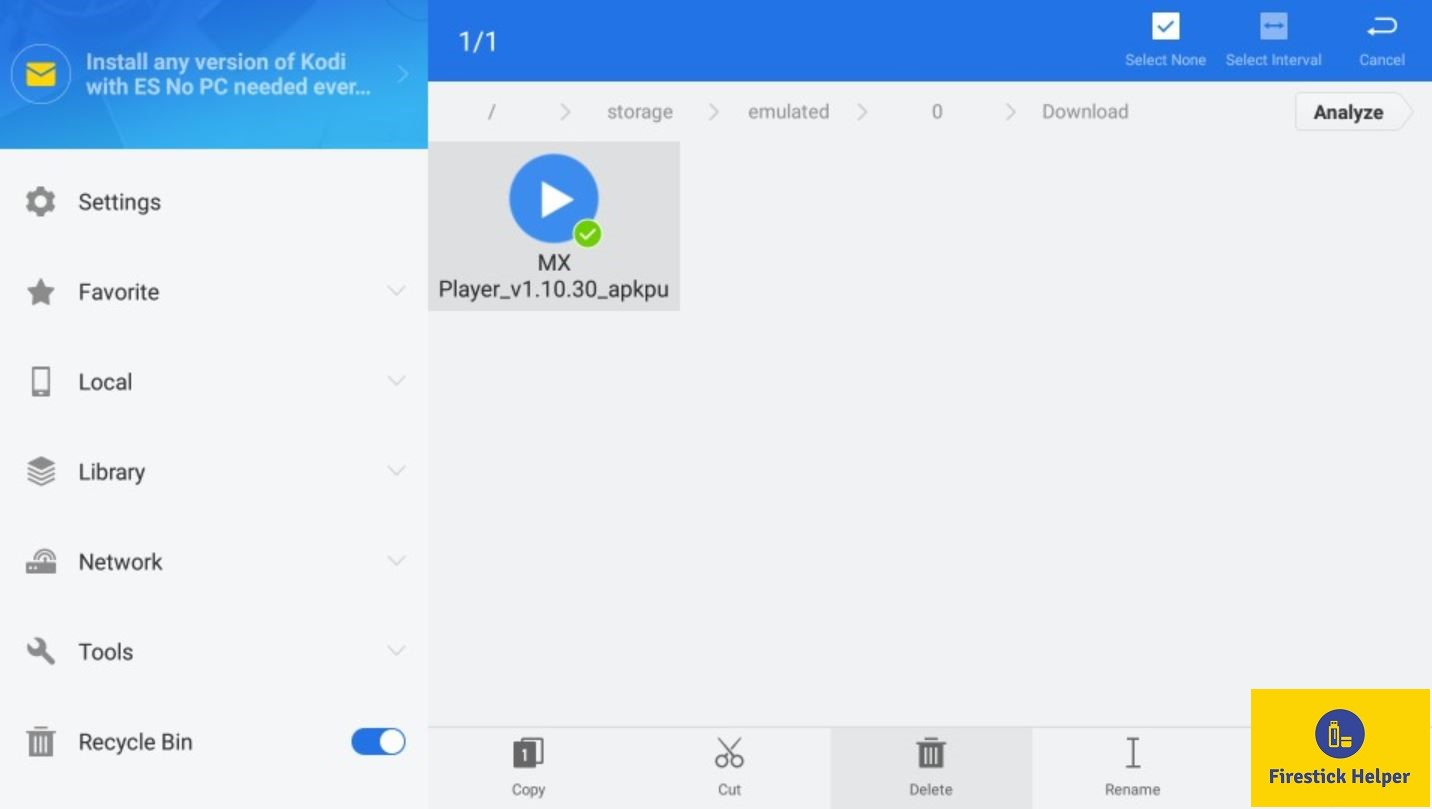
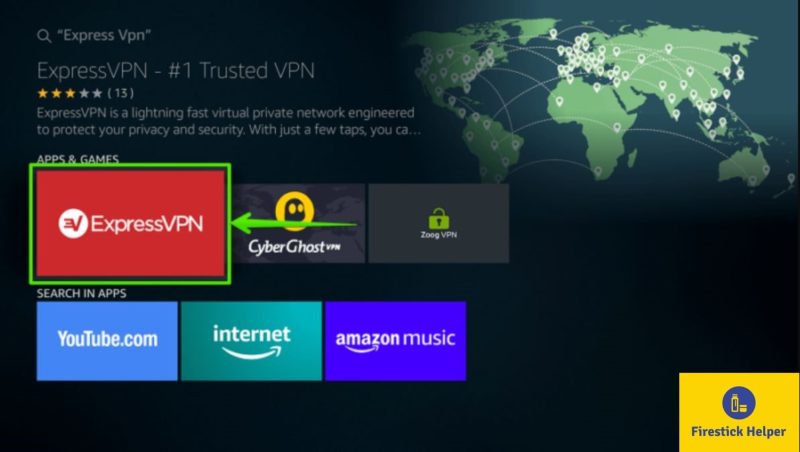
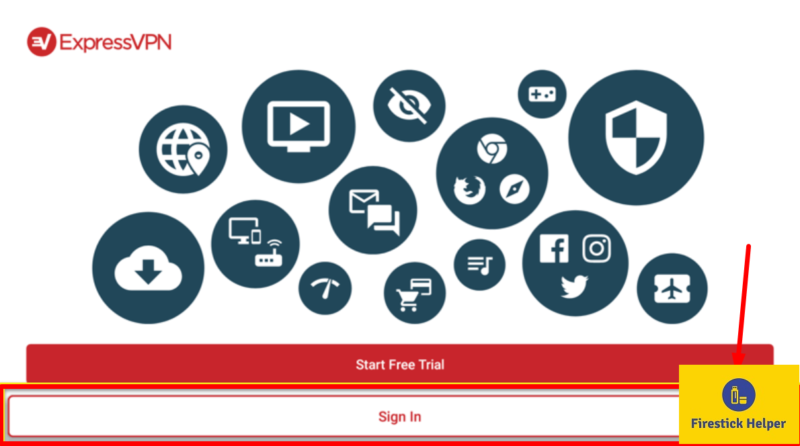
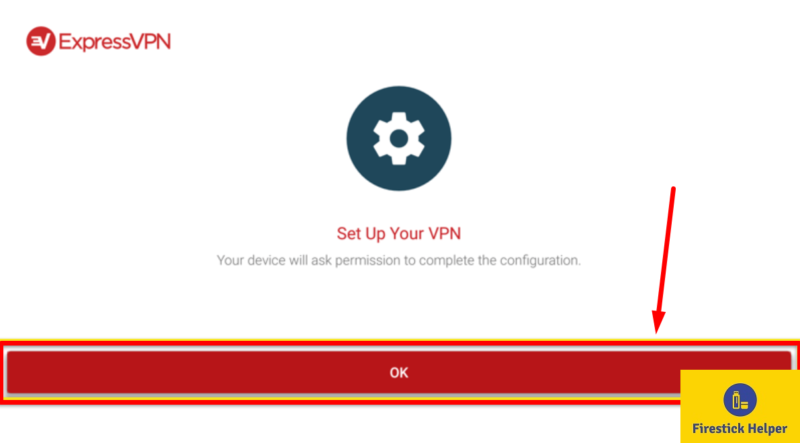
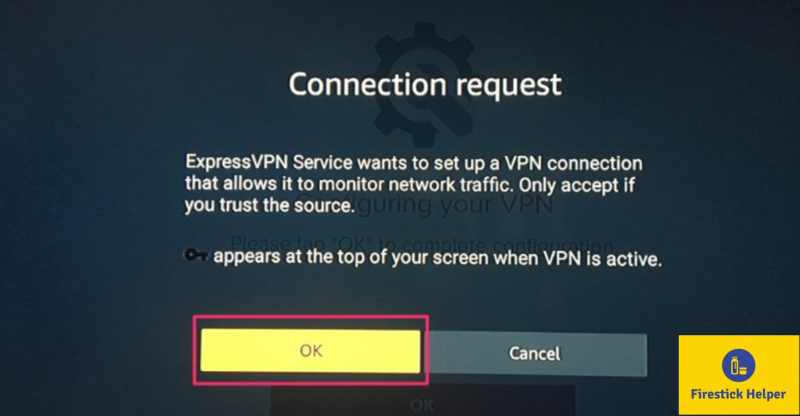
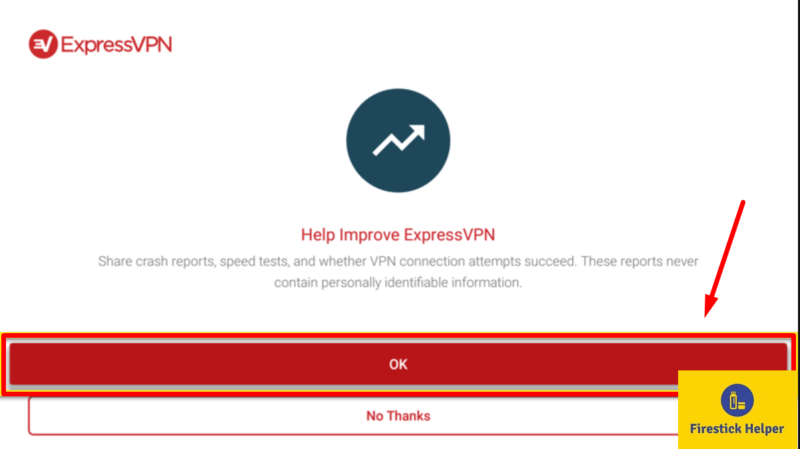
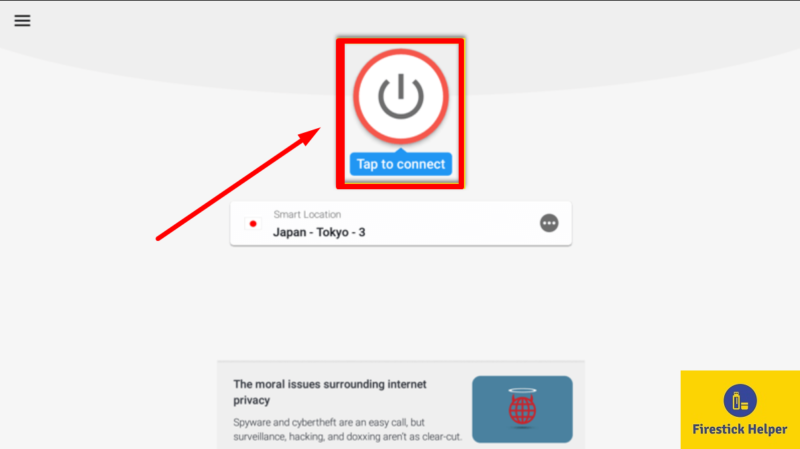
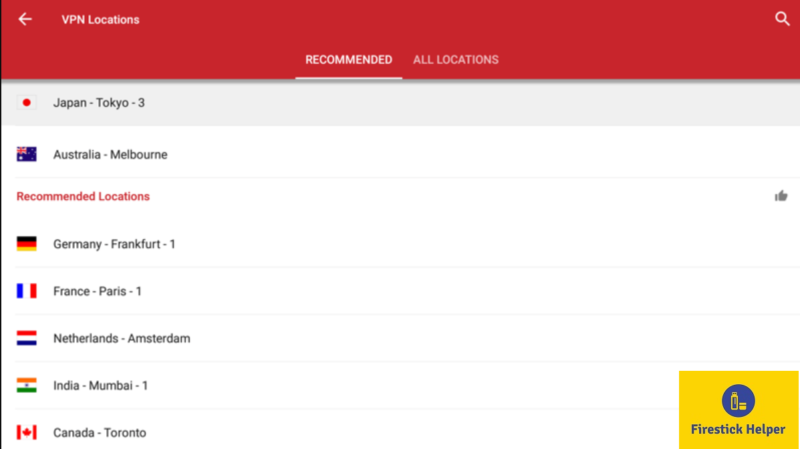
Cheers!